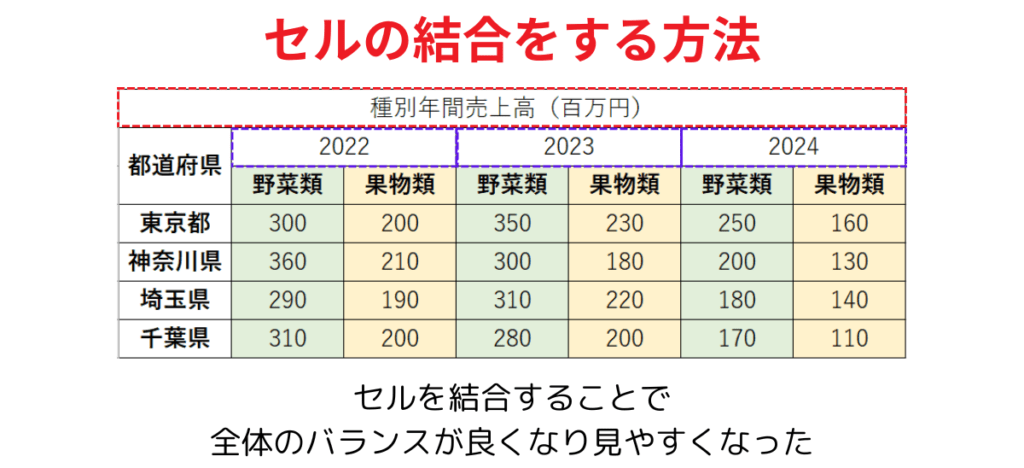Excelで、隣り合う2つ以上のセルを1つのセルに結合したり、結合されたセルを分離して個別のセルにすることが可能です。表の見出しなどをセルの結合をすることで、表をより見やすくすることができます。
セルの文字列を結合する方法はこちらの記事へ
セルの中で改行する方法はこちらの記事へ
今回の記事では、セルの結合方法とセルの結合の解除方法を解説していきます。
| セルの結合 | ||
|---|---|---|
| 利用頻度 | ★★★★★ | 5 |
| 難易度 | ★☆☆☆☆ | 1 |
| セルの結合 | ||
|---|---|---|
| 利用頻度 | ★★★★★ | 5 |
| 難易度 | ★☆☆☆☆ | 1 |
目次
セルの結合方法
①結合させたいセルをクリック
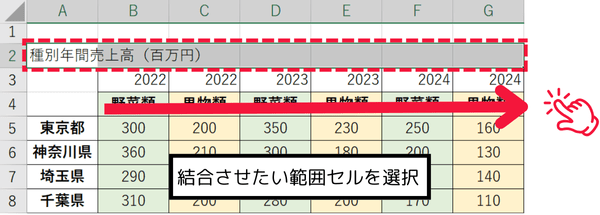
結合させたいセルをクリックします。(クリックしたまま任意のセルまで引っ張ります)
②セルを結合して中央揃えをクリック
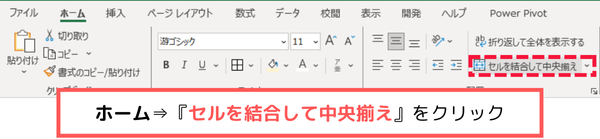
ホームタブをクリックして、『セルを結合して中央揃え』をクリックします。
<ショートカット>「Alt ⇒ H ⇒ H ⇒ M」をクリック
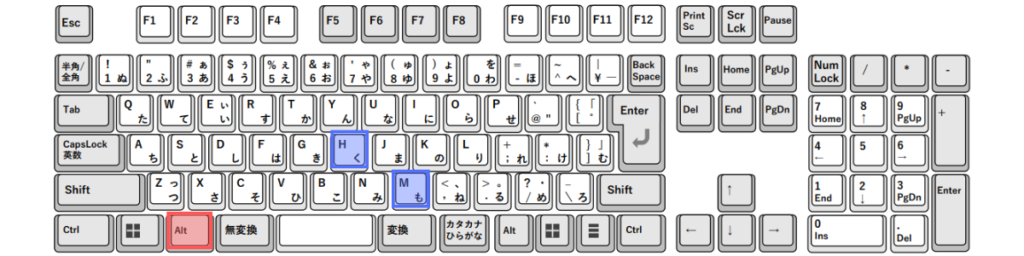
結合させたいセルをアクティブセルにしてAlt、H、H、Mの順にクリックしても、セルを結合させることができま
※既に文字列の入っているセルの結合
結合させたいセルをクリック
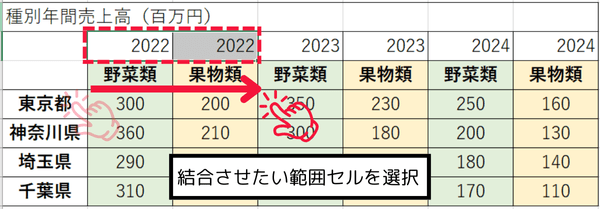
結合させたいセルをクリックします。(クリックしたまま任意のセルまで引っ張ります)
OKをクリック
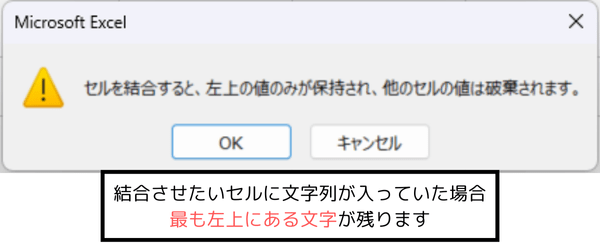
結合するセルに複数の文字列が入っている場合、最も左上にある文字がセルに残ります。
確認のコメントが出ますので『OK』をクリックします。
セルの結合の解除方法
『セルを結合して中央揃え』をクリック
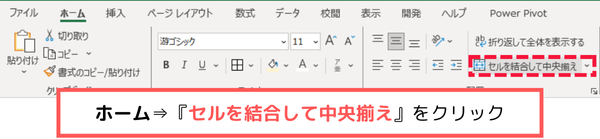
セルの結合の解除は、結合されているセルをクリックしてから、ホームタブの『セルを結合して中央揃え』をクリックします。
まとめ