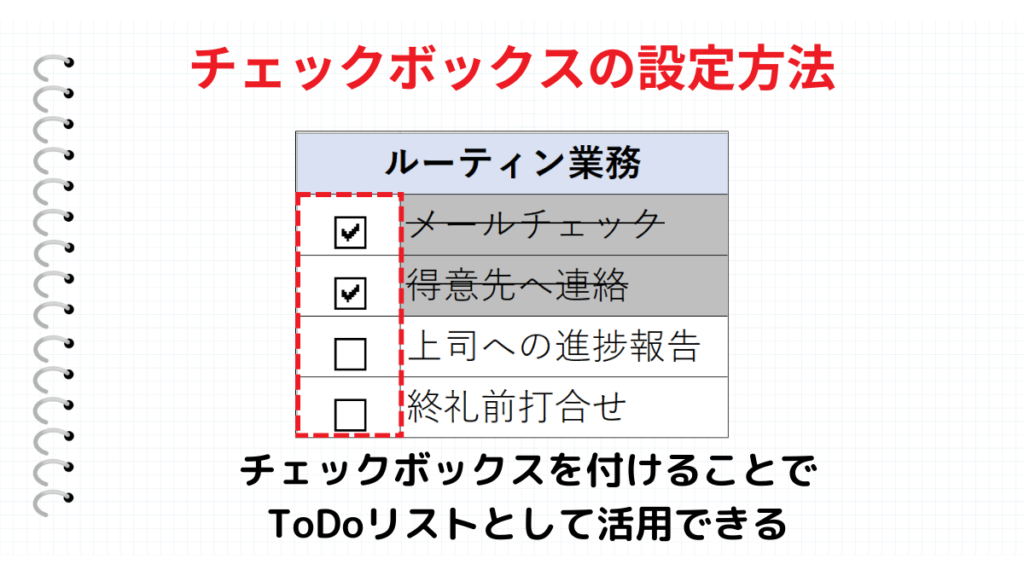Excelでチェックボックスを活用することで、ToDoリストなどタスク管理を行うシートを作成することができます。書式設定を組み合わせることで、チェックされた行を塗りつぶしたり、チェックされていない行を強調することなどができます。
このページでは、基礎編ではチェックボックスの挿入方法を、応用編では書式設定を活用したチェックボックスの使い方を解説します。
こんな時に使える
・複数人でのタスク管理でチェックボックスを利用する場合
・ExcelでToDoリストを作成する場合
| チェックボックスの作り方 | ||
|---|---|---|
| 利用頻度 | ★★★★★ | 5 |
| 難易度 | ★★★☆☆ | 3 |
| チェックボックスの作り方 | ||
|---|---|---|
| 利用頻度 | ★★★★★ | 5 |
| 難易度 | ★★★☆☆ | 3 |
チェックボックスの作り方<基礎編>
①開発タブのチェックボックスをクリック

開発のタブから『挿入』をクリック、挿入の中から『チェックボックス』をクリックします。
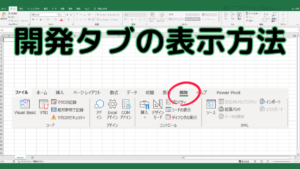
②チェックボックスを挿入

挿入したいセルをクリックすると、チェックボックスが表示されます。
チェックボックスを右クリックするとテキストを編集できるようになります。テキスト文字を左クリックして文字を変更します。
③チェックボックスを複製
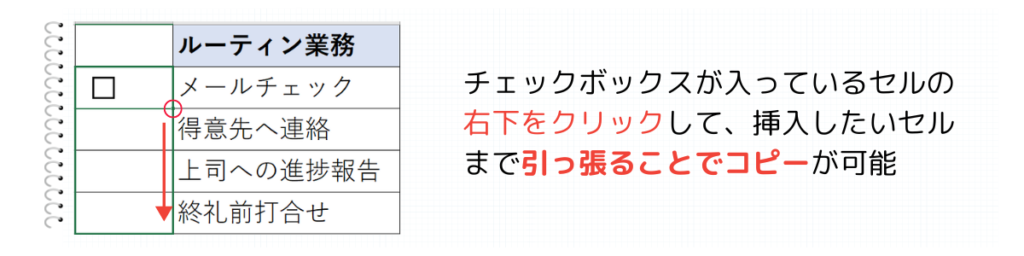
チェックボックスが挿入されているセルの右下をクリックして、挿入したいセルの一番下まで引っ張ることでコピーすることができます。
セルを連動させて色付けさせる方法<応用編>
①セルをリンクさせる
コントロールの書式設定

チェックボックスを右クリックして、一番下にある『コントロールの書式設定』をクリックします。
セルをリンクさせる
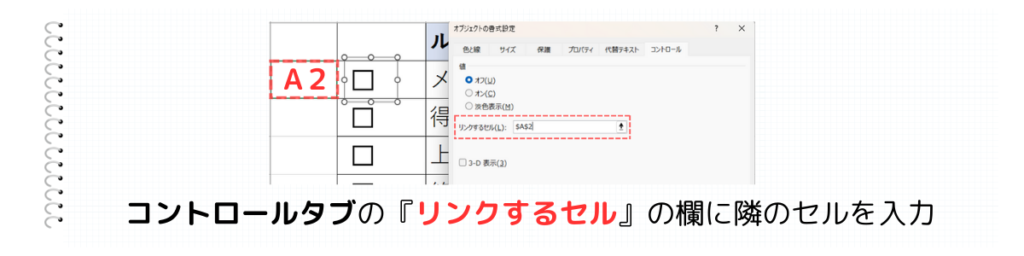
『リンクするセル(L)』の右の欄に、チェックボックスの隣のセルを入力します。
※全てのチェックボックスで、同様の作業を一つずつ行います。
うまくリンクできていると、隣のセルに『TRUE』か『FALSE』の文字が反映されます。
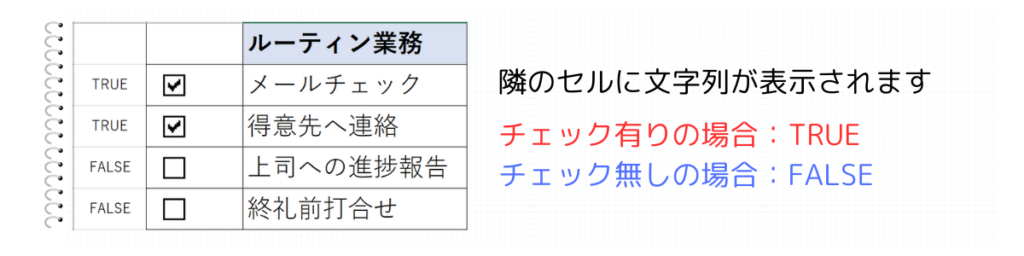
②条件付き書式を設定する
新しいルールを設定
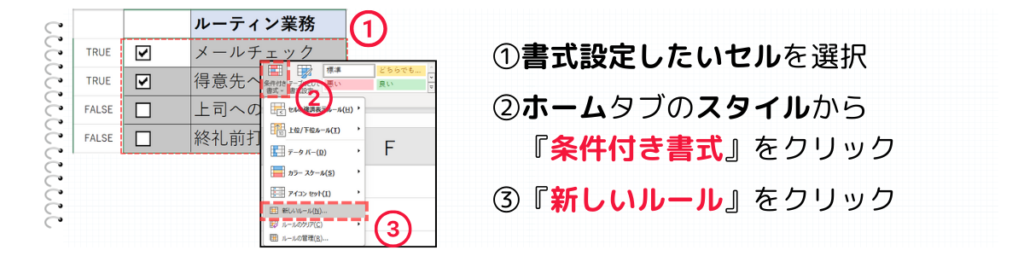
書式設定したいセル範囲を選択します。
その後、ホームタブのスタイルから『条件付き書式』をクリックして、『新しいルール』をクリックします。
関数を入力
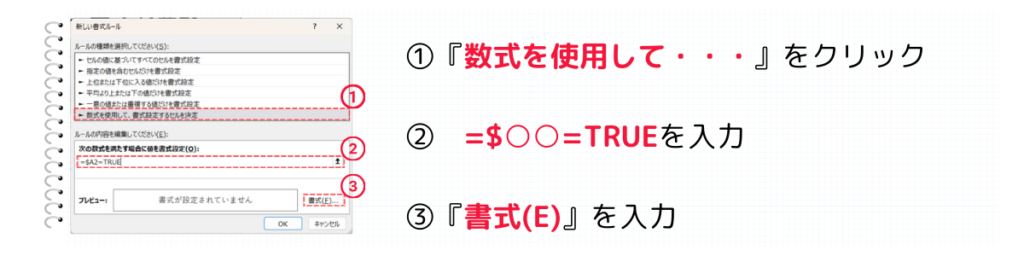
ルールの種類は、『▶数式を使用して、書式設定するセルを決定』を選択します。
『次の数式を満たす場合に値を書式設定』の枠には、=$○○=TRUE と入力します。
右下にある『書式(E)』をクリックします。
書式設定
こちらの書式設定は、チェックが入っている時の書式設定になります。
今回は私のやり方をご説明しますが、ご自身がわかりやすいようにカスタマイズしてください。
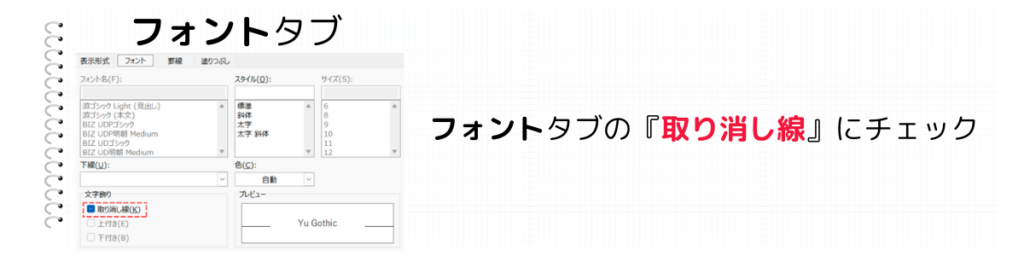
フォントタブの文字飾りの『取り消し線』にチェックを入れます。
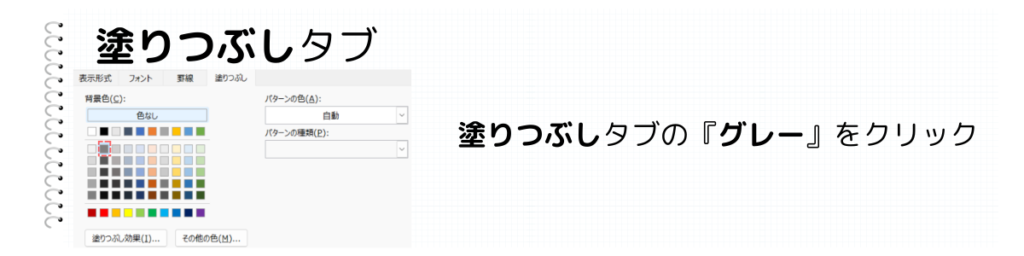
塗りつぶしタブの背景色で『グレー』を選択します。
チェックボックスを削除する方法
チェックボックスを右クリックして切り取り
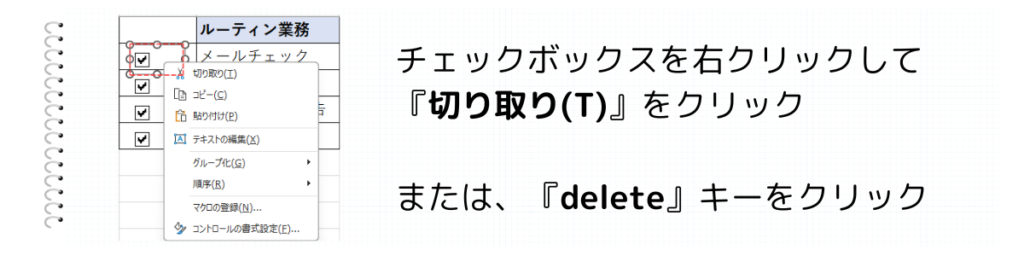
チェックボックスを削除したい場合は、挿入したチェックボックスを右クリックして、『切り取り(T)』をクリックします。または、『delete』キーを押す事でも削除することができます。
まとめ