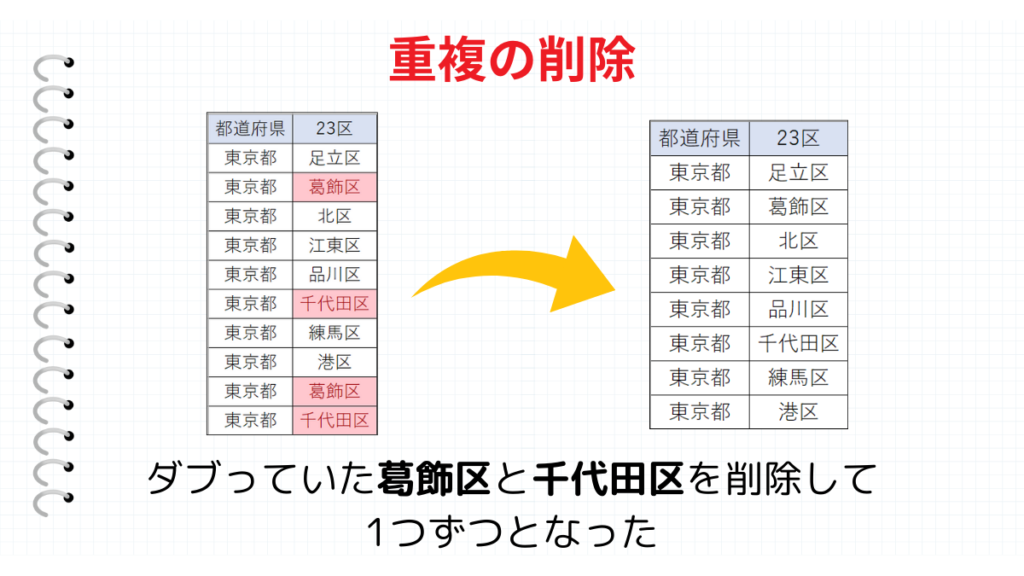Excelで作業をしていると、いくつかのデータを合わせてリスト化させることがあります。そんな時に、データが重複してしまうことがよくあります。
重複したデータは、一つ一つ確認しなくてもExcelの機能を使うことで簡単に削除することができます。
このページは、重複したデータの確認方法や重複データの削除方法を解説します。
こんな時に使える
・2つ以上のExcelデータを1つのファイルにまとめた場合
・重複しているデータを削除したい場合
| 重複の削除方法 | ||
|---|---|---|
| 利用頻度 | ★★★★★ | 5 |
| 難易度 | ★★☆☆☆ | 2 |
| 重複の削除方法 | ||
|---|---|---|
| 利用頻度 | ★★★★★ | 5 |
| 難易度 | ★★☆☆☆ | 2 |
目次
重複データをチェック(色付け)する方法
①色付けするセルを選択

重複しているデータに色付けしたい範囲のセルを選択します。
②条件付き書式から重複する値をクリック

ホームタブのスタイルにある『条件付き書式』から、『セルの強調表示ルール(H)』⇒『重複する値(D)』をクリックします。
③条件付き書式から重複する値をクリック
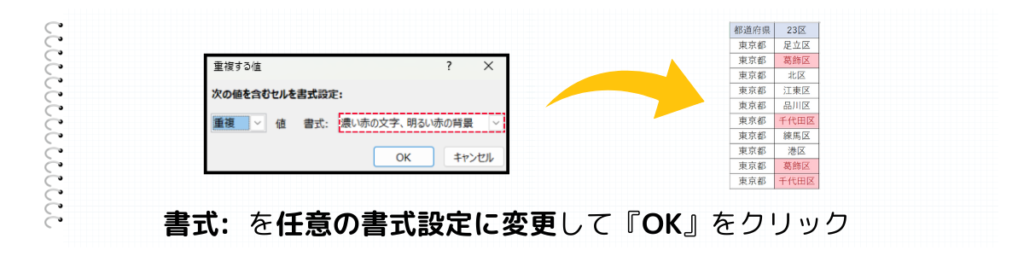
重複したセルの書式を設定します。デフォルトは赤字で赤い背景色になります。
重複データを行ごとに削除する方法
①重複データを削除する範囲を選択

重複しているデータを削除したい範囲のセルを選択します。
②重複の削除をクリック
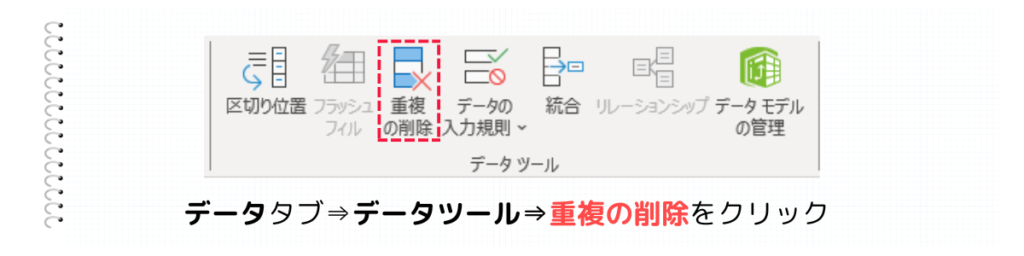
データタブのデータツールの中から『重複の削除』をクリックします。
③重複条件を設定
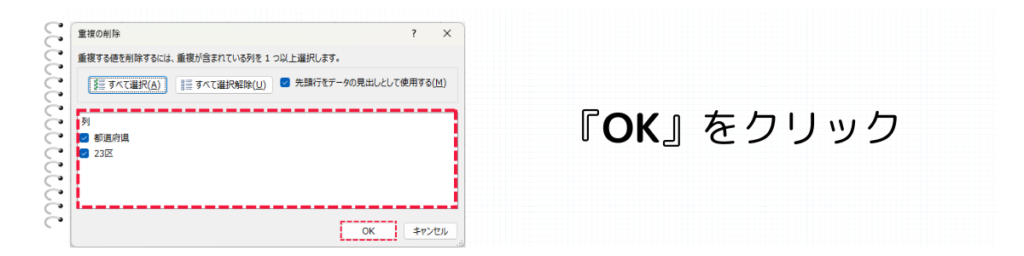
赤枠の『列』のチェックの入っている部分が重複している場合に削除されます。図の場合は、『都道府県』と『23区』のどちらも重複している場合に、重複している行の全てが削除されます。
まとめ