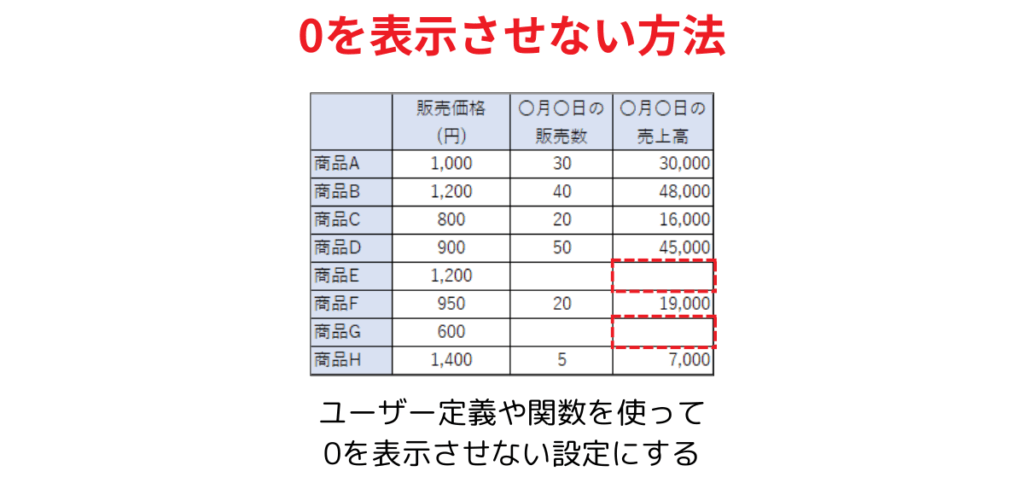Excelで関数などを入力した際に、未入力の項目にもかかわらず計算結果のセルに0が表示されてしまうことがあります。計算結果自体には支障はありませんが、資料などを作成する場合には、少々見栄えが悪くなってしまいます。そんな時にユーザー定義の設定や関数を使うことで0を非表示にさせることができます。
| 0を表示させない方法 | ||
|---|---|---|
| 利用頻度 | ★★★☆☆ | 3 |
| 難易度 | ★★★☆☆ | 3 |
| 0を表示させない方法 | ||
|---|---|---|
| 利用頻度 | ★★★☆☆ | 3 |
| 難易度 | ★★★☆☆ | 3 |
目次
ユーザー定義を使って0を表示させない方法
①データの選択

0を表示させたくないデータを選択します。
②セルの書式設定をクリック
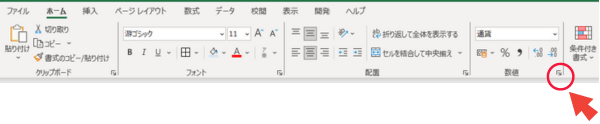
ホームタブの「数値」の右下にある矢印をクリックします。
③ユーザー定義で “#” を入力
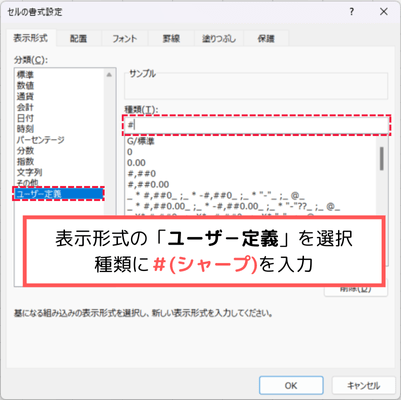
セルの書式設定の表示形式タブを選択して、分類の中から「ユーザー定義」をクリックします。
『種類(T):』の下にある枠の文字を削除し、『#(シャープ)』を入力して『OK』をクリックします。
オプションの『詳細設定』から設定する方法
①オプションをクリック
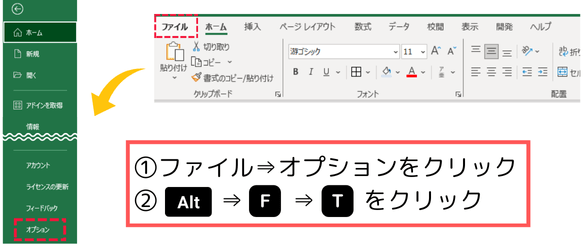
ファイルタブから、右下の『オプション』をクリックします。
②詳細設定から表示設定を変更する
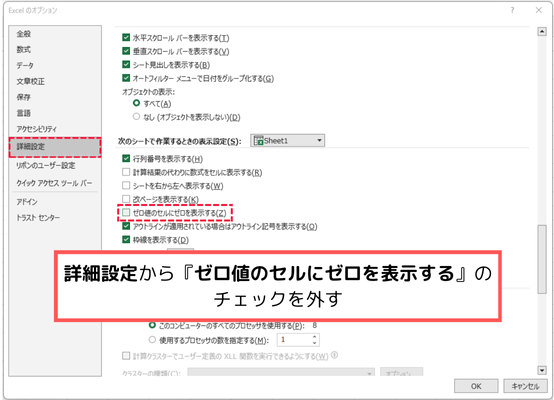
『詳細設定』から『ゼロ値のセルにゼロを表示する(Z)』のチェックを外して、『OK』をクリックします。
0を表示しないようにする関数の使い方
①関数をIF関数を含めた式に変更する
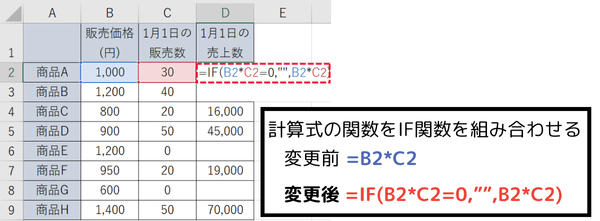
計算式を入力する際にIF関数を組み合わせることで0を表示させないようにします。
下記の○○の部分は、任意の計算式を入力します。
=IF(○○=0,””,○○)
②変更した関数を全体に広げる
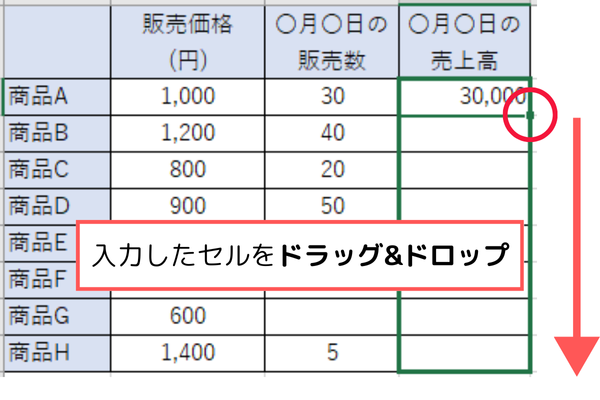
①で入力したセルの右下を掴んで(クリックして)、下に引っ張って関数をコピーさせます。
まとめ