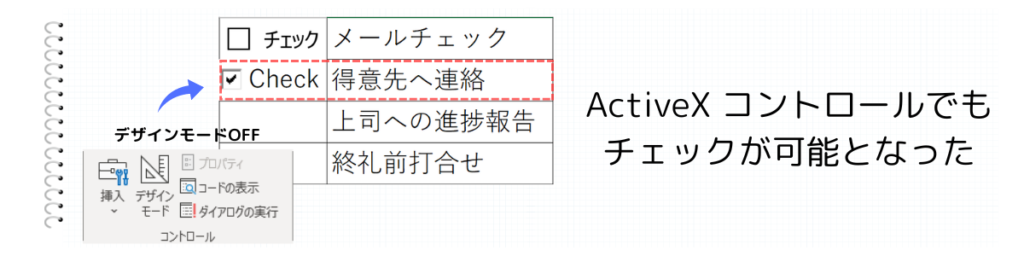Excelでチェックボックスを活用している時に、チェックボックスのサイズの変更が上手くいかない時や、「クリックしてもチェックできない」なんてこと無いでしょうか?
このページでは、チェックボックスの設定で躓きやすいポイント3選をまとめて解説いたします。
こんな時に使える
・チェックボックスを利用していて、思ったように設定できない場合
| チェックボックス応用編 | ||
|---|---|---|
| 利用頻度 | ★★★★☆ | 4 |
| 難易度 | ★★★★☆ | 4 |
| チェックボックス応用編 | ||
|---|---|---|
| 利用頻度 | ★★★★☆ | 4 |
| 難易度 | ★★★★☆ | 4 |
チェックボックスをセルに埋め込むやり方
①開発タブのチェックボックスをクリック

開発のタブから『挿入』をクリックして、挿入の中からフォームコントロールの『チェックボックス』をクリックします。
②チェックボックスを挿入

挿入したいセルをクリックすると、チェックボックスが表示されます。
チェックボックスを右クリックするとテキストを編集できるようになります。テキスト文字を左クリックして文字を変更します。
③チェックボックスを複製
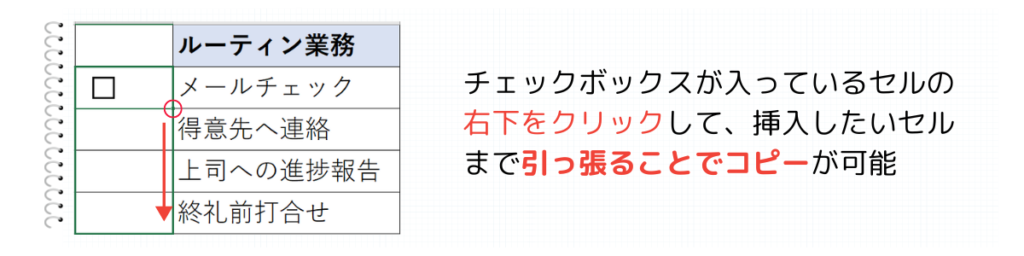
チェックボックスが挿入されているセルの右下をクリックして、挿入したいセルの一番下まで引っ張ることでコピーすることができます。
④チェックボックスの配置を変更
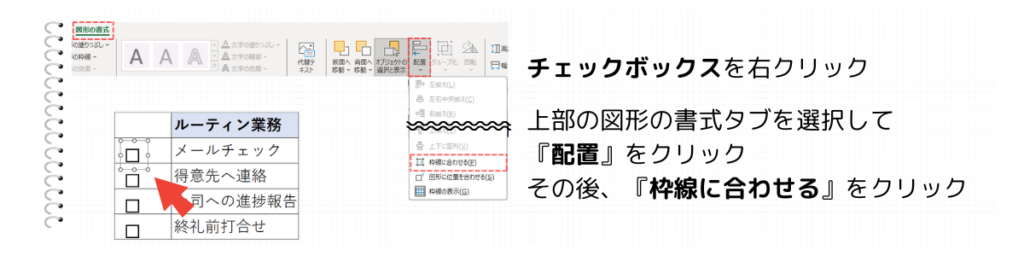
チェックボックスの一つを右クリックします。
その後、上部にある図形の書式タブを選択して『配置』をクリックします。そして、『枠線に合わせる(P)』をクリックします。
⑤チェックボックスを枠線に合わせる
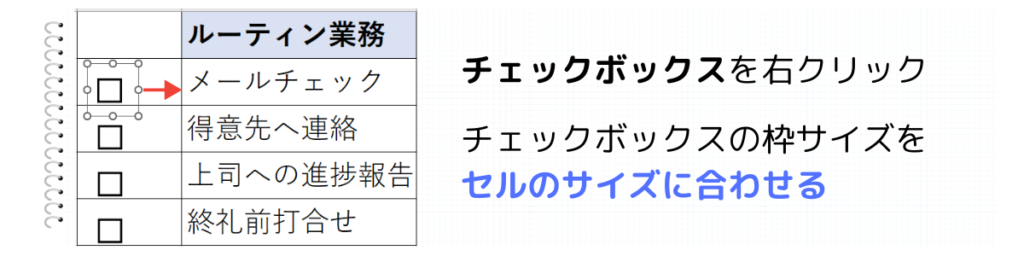
チェックボックスを右クリックします。そして、チェックボックスの端をドラッグ&ドロップして、セルのサイズに合うように調整します。
すると、セルとチェックボックスのサイズが同一化され、セルに埋め込むことができます。
セルのサイズに合わせることで、チェックボックスが縦一列にきれいに並びます。
チェックボックスを大きさを変えるやり方
①開発タブのチェックボックスをクリック
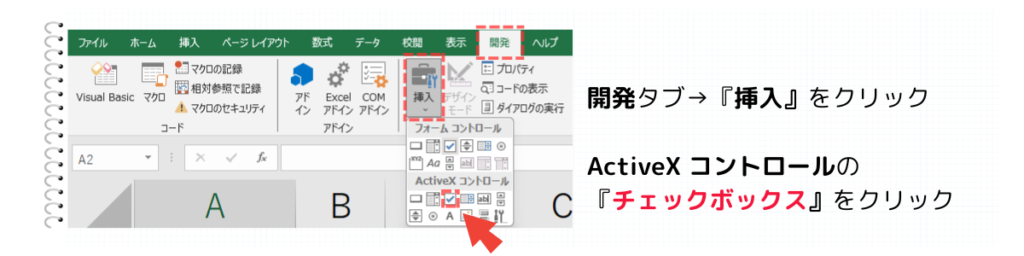
開発のタブから『挿入』をクリックして、挿入の中からActiveX コントロールの『チェックボックス』をクリックします。
②コントロールの書式設定をクリック
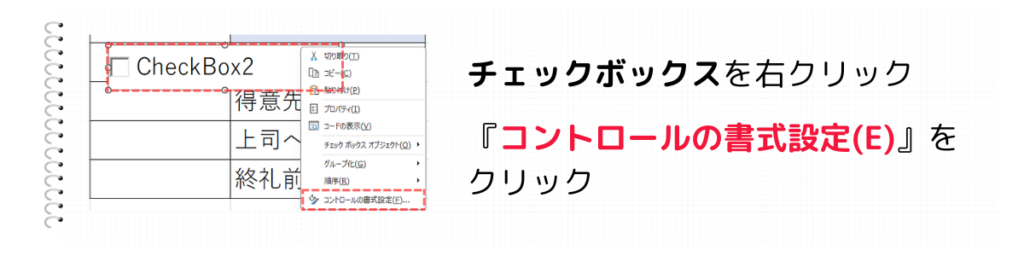
挿入されたチェックボックスを右クリックして、『コントロールの書式設定(E)』をクリックします。
③セルに合わせて移動やサイズを変更する
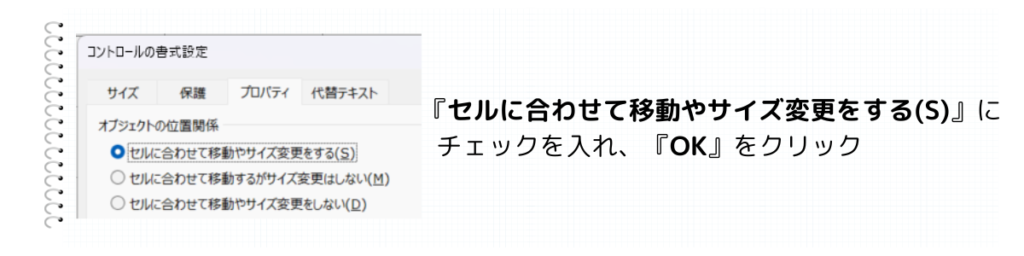
プロパティのオブジェクトの位置関係から、『セルに合わせて移動やサイズを変更する(S)』をクリックします。
④チェックボックスのサイズを合わせる
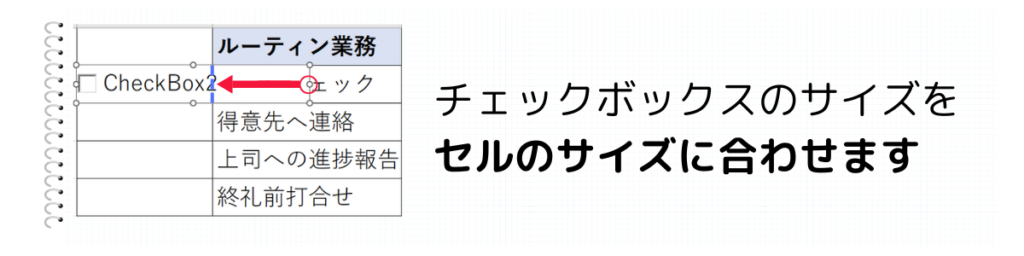
チェックボックスを右クリックして、チェックボックスのサイズをセルのサイズに合わせます。
チェックボックスをセルのサイズに合わせることで、チェックボックスとセルが連動されます。セルのサイズを変更すると、セルのサイズに合わせてチェックボックスのサイズが変わります。
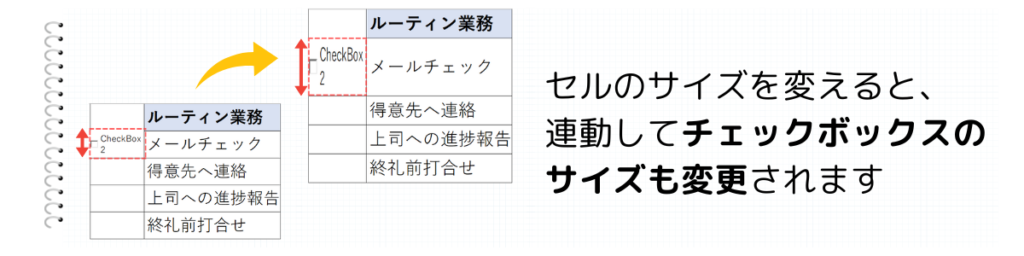
チェックボックスでチェックできない理由
ActiveX コントロールを選んでいる可能性有り
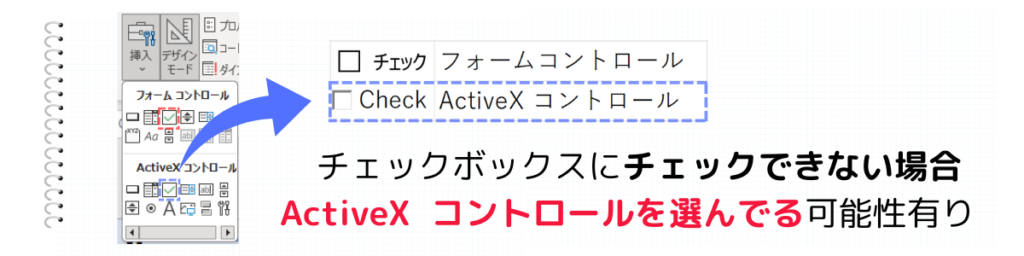
チェックボックスをクリックしてもチェックが入らない場合は、チェックボックスを『ActiveX コントロール』で挿入した可能性があります。ActiveXコントロールのチェックボックスであれば、設定を変更するだけで問題を解決することができます。
解決方法
・フォームコントロールのチェックボックスを入れ直す
・デザインモードをOFFにする
デザインモードをOFFにする
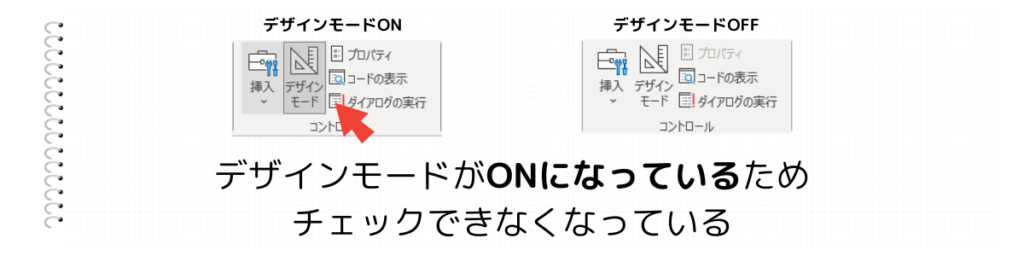
デザインモードの変更は、チェックボックスを右クリックして、上部に表示されている開発タブのコントロールから『デザインモード』をクリックします。
デザインモードがOFFになっていれば、ActiveXコントロールのチェックボックスでもチェックが反映されます。