Excel(エクセル)でチェックボックスを活用している時に、項目の数が多く達成状況の把握に困ったことは無いでしょうか。チェックボックスとCOUNTIF関数を組み合わせることでチェック数を表示させることができます。
このページでは、集計値を表示させるチェックボックスの作り方を解説いたします。
こんな時に使える
・チェックボックスの項目が多く、達成数が目視できない場合
| 集計値付きチェックボックスの挿入方法 | ||
|---|---|---|
| 利用頻度 | ★★★★☆ | 4 |
| 難易度 | ★★★★☆ | 4 |
| 集計値付きチェックボックスの 挿入方法 | ||
|---|---|---|
| 利用頻度 | ★★★★☆ | 4 |
| 難易度 | ★★★★☆ | 4 |
目次
集計値付きチェックボックスの挿入方法
①開発タブのチェックボックスをクリック

開発のタブから『挿入』をクリック、挿入の中から『チェックボックス』をクリックします。
開発タブが表示されていない場合はこちら

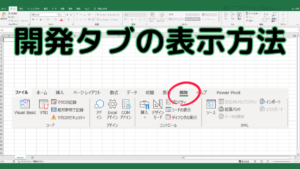
【開発タブを表示】Excel(エクセル)で開発タブを表示させる方法
Excel(エクセル)で、チェックボックスなどを挿入させる場合に開発タブからコマンドをクリックする必要があります。しかし、初期設定ではホームのリボンに開発タブが表示…
②チェックボックスを挿入

挿入したいセルをクリックすると、チェックボックスが表示されます。
チェックボックスを右クリックするとテキストを編集できるようになります。テキスト文字を左クリックして文字を変更します。
③チェックボックスを複製
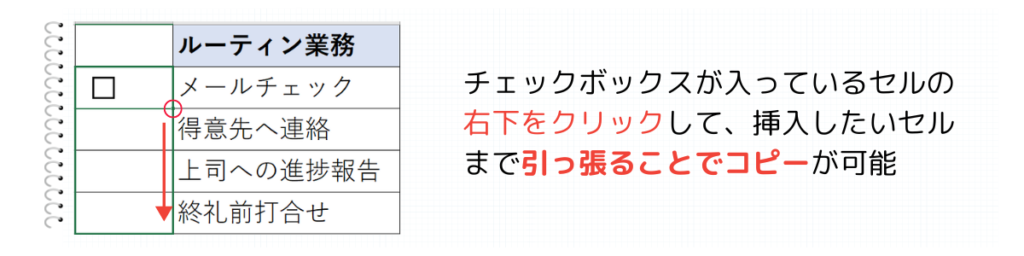
チェックボックスが挿入されているセルの右下をクリックして、挿入したいセルの一番下まで引っ張ることでコピーすることができます。
④コントロールの書式設定をクリック

チェックボックスを右クリックして、一番下にある『コントロールの書式設定』をクリックします。
⑤セルをリンクさせる
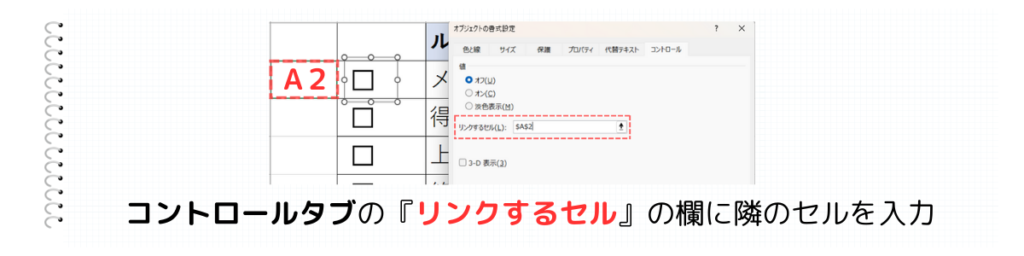
『リンクするセル(L)』の右の欄に、チェックボックスの隣のセルを入力します。
※全てのチェックボックスで、同様の作業を一つずつ行います。
うまくリンクできていると、隣のセルに『TRUE』か『FALSE』の文字が反映します。
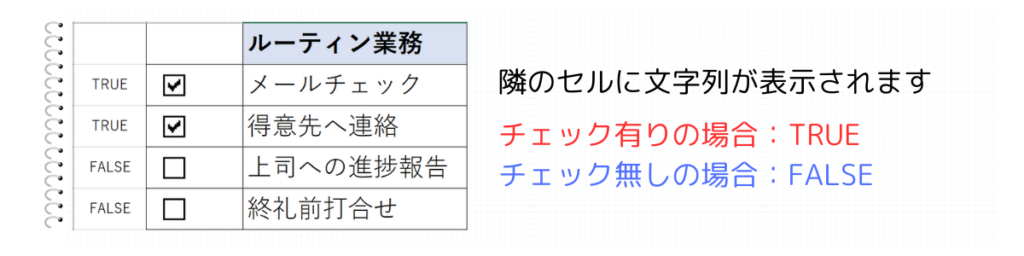
⑥COUNTIF関数を入力
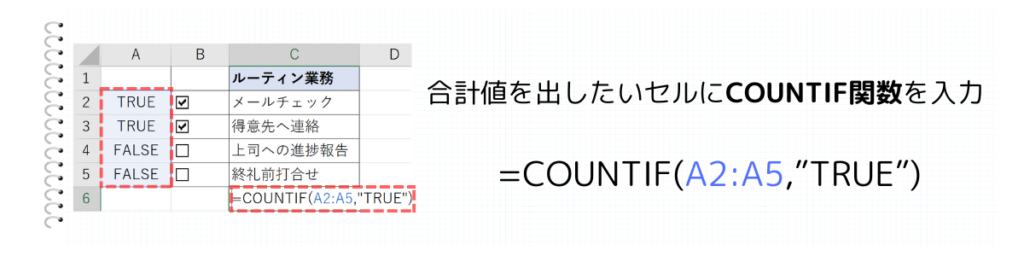
チェックの合計値を表示したいセルにCOUNTIF関数を入力します。図の場合は、『=COUNTIF(B2:B5,”TRUE”)』と入力します。
⑦セルの書式設定をクリック

COUNTIF関数を入力したセルを右クリックして、『セルの書式設定(F)』をクリックします。
⑧ユーザー定義を変更
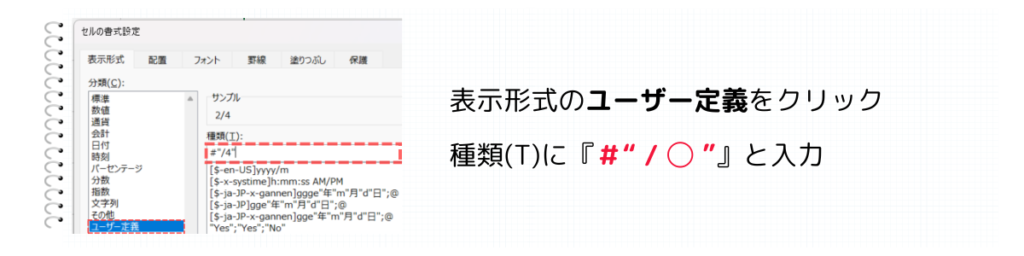
表示形式のユーザー定義をクリックして、種類(T)に『#”/◯”』と入力します。丸の部分はチェックボックスの全体数を入力します。
まとめ
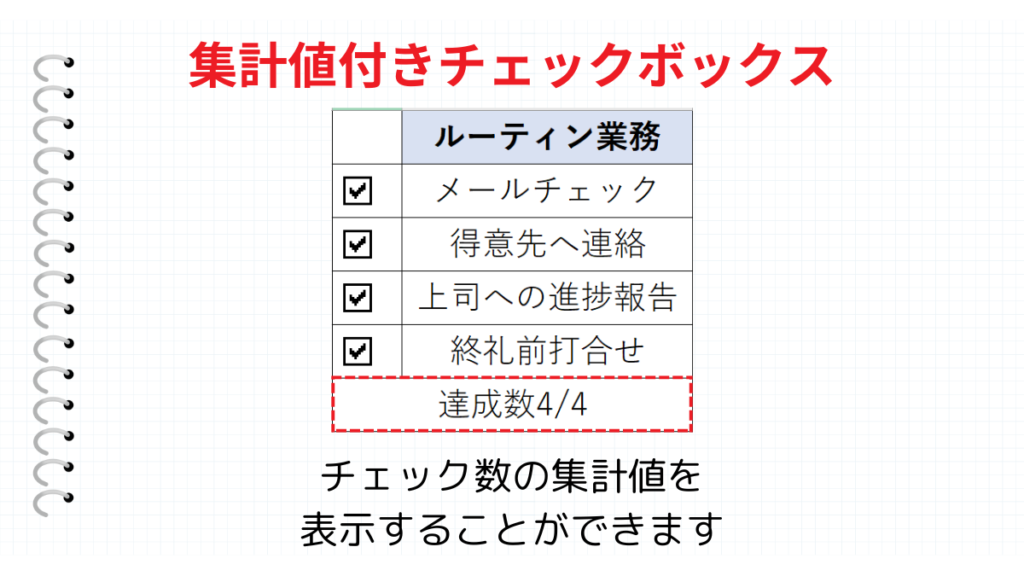
上手くいかなくて困っている方はこちら


【チェックボックス応用編】Excel(エクセル)のチェックボックスをより使いやすくする方法
Excelでチェックボックスを活用している時に、チェックボックスのサイズの変更が上手くいかない時や、「クリックしてもチェックできない」なんてこと無いでしょうか? …
