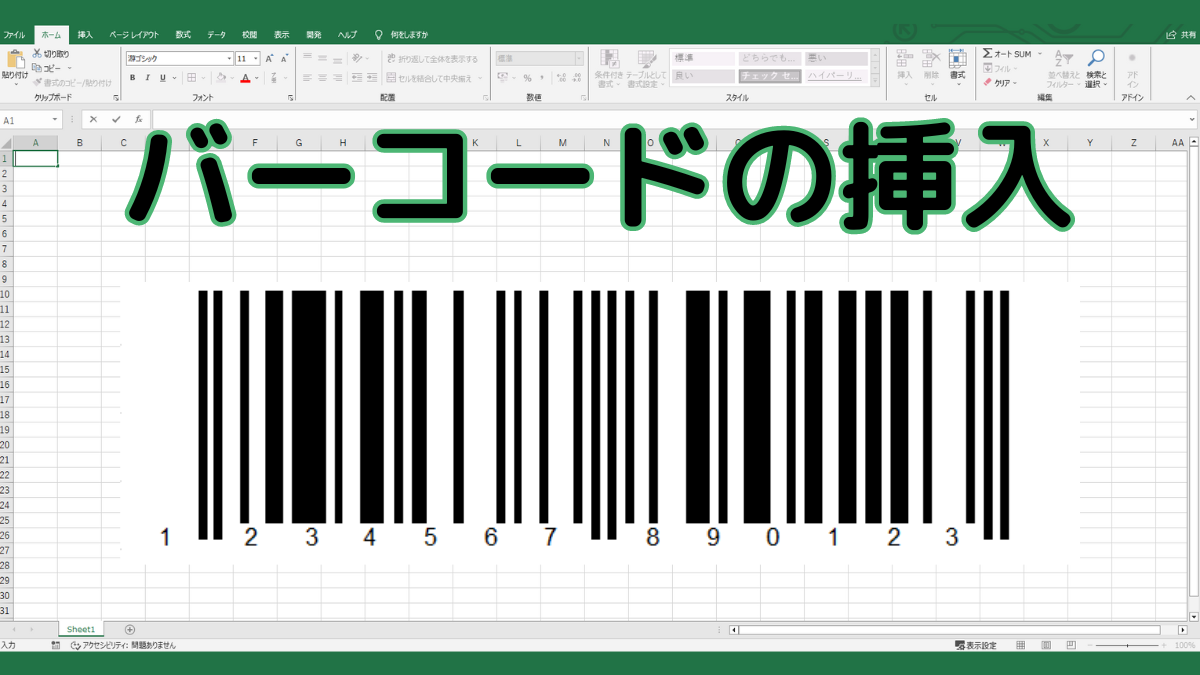Excel(エクセル)を使って、商品管理の現場などで使われるバーコードを誰でも簡単に作ることができます。
このページでは、Excel(エクセル)でバーコードを作成・表示する方法を解説します。
こんな時に使える
・倉庫現場の製品管理でバーコードを使用する場合
| バーコードの挿入方法 | ||
|---|---|---|
| 利用頻度 | ★★☆☆☆ | 2 |
| 難易度 | ★★☆☆☆ | 2 |
| バーコードの挿入方法 | ||
|---|---|---|
| 利用頻度 | ★★☆☆☆ | 2 |
| 難易度 | ★★☆☆☆ | 2 |
目次
バーコードの挿入方法
①開発タブの『コントロールの選択』をクリック
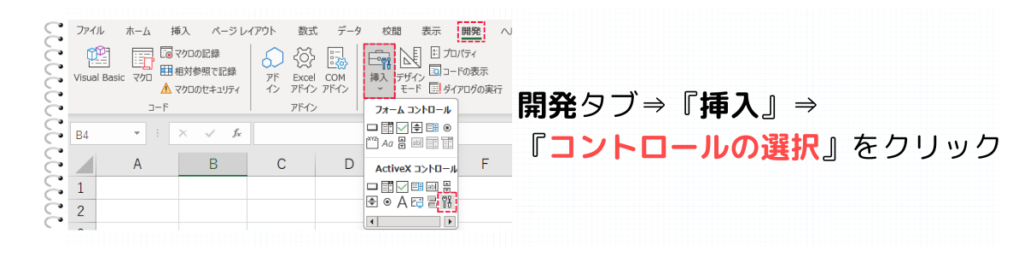
開発タブの挿入から、『コントロールの選択』をクリックします。
開発タブが無い場合

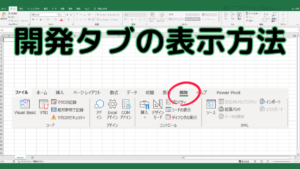
【開発タブを表示】Excel(エクセル)で開発タブを表示させる方法
Excel(エクセル)で、チェックボックスなどを挿入させる場合に開発タブからコマンドをクリックする必要があります。しかし、初期設定ではホームのリボンに開発タブが表示…
②『Microsoft BarCode Control 16.0』
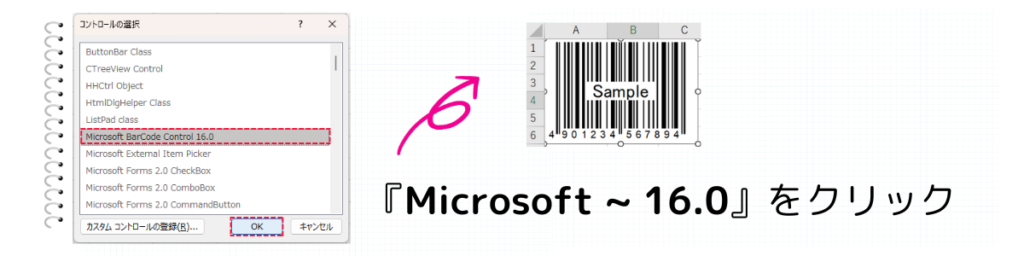
コントロールの選択の中から、『Microsoft BarCode Control 16.0』を選択して『OK』をクリックします。
そして、セルをクリックすることで、バーコードのサンプルが表示されます。
③プロパティをクリック
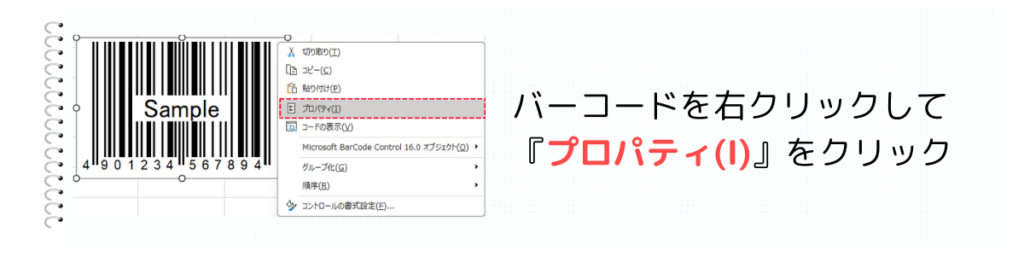
バーコードを右クリックして、『プロパティ(I)』をクリックします。
④Valueに13桁のコードを入力

プロパティの『Value』の枠に13桁のコードを入力します。
プロパティを閉じると、コードの入力されたバーコードが表示されます。
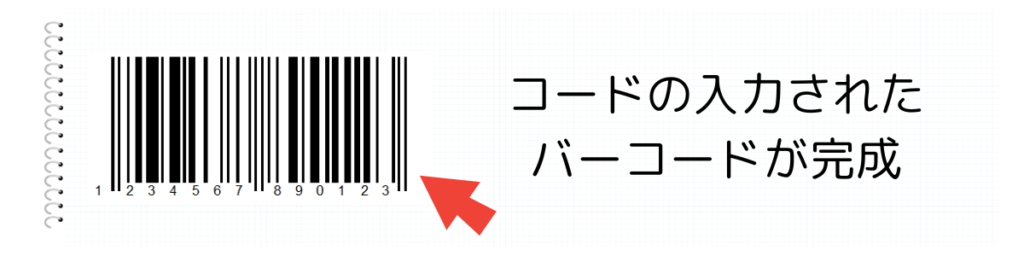
まとめ