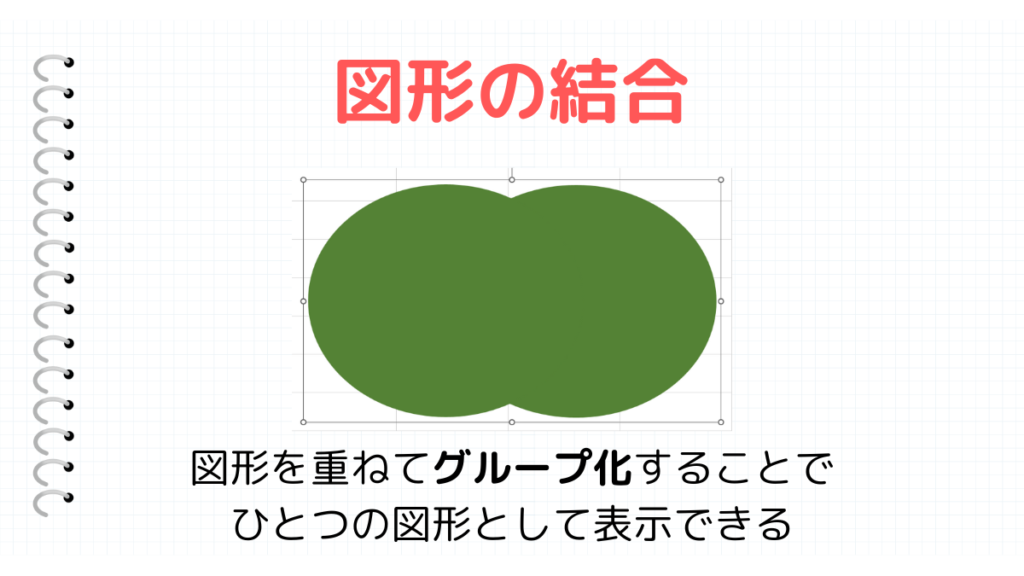Excel(エクセル)では、PowerPoint(パワーポイント)にある【図形の結合という機能はありません。しかし、グループ化の機能を使うことで、図形を結合させることが可能です。
このページでは、Excel(エクセル)の図形を結合するグループ化の方法を解説します。
こんな時に使える
・Excel(エクセル)で複数の図形を一つにまとめたい場合
| 図形を結合する方法 | ||
|---|---|---|
| 利用頻度 | ★★★☆☆ | 3 |
| 難易度 | ★☆☆☆☆ | 1 |
| 図形を結合する方法 | ||
|---|---|---|
| 利用頻度 | ★★★☆☆ | 3 |
| 難易度 | ★☆☆☆☆ | 1 |
目次
図形を結合する方法
①図形のサイズを調整
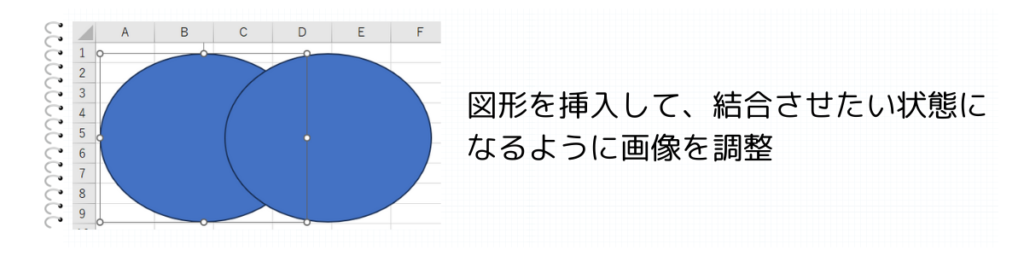
まずは、結合させたい図形を挿入します。このタイミングで、図形のサイズや図形の位置などを調整します。
図形の挿入方法はこちら

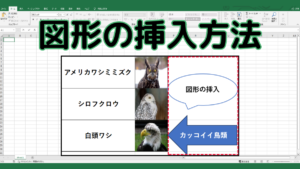
【図形の挿入方法】Excel(エクセル)で図形を挿入する方法とは
Excelでは、図形を挿入することができます。図形を挿入することで、一部のセルや表を強調させて目立たせることができます。 画像の挿入方法はこちらの記事へ このペ…
②図形を全選択してグループ化をクリック
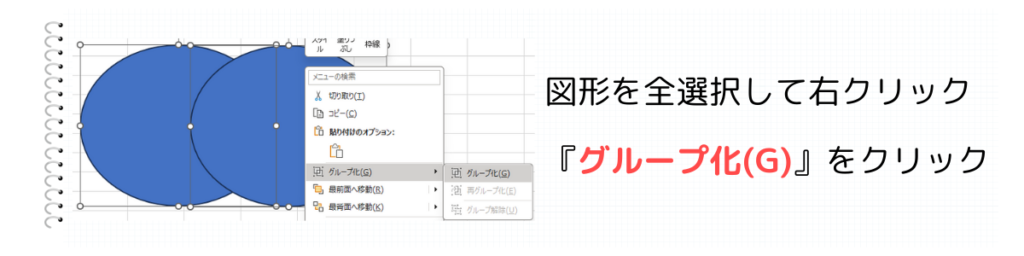
結合させたい全ての画像を選択します。
全ての画像を選択出来たら、右クリックして『グループ化(G)』をクリックします。
〈必要に応じて〉図形の枠線や色を調整
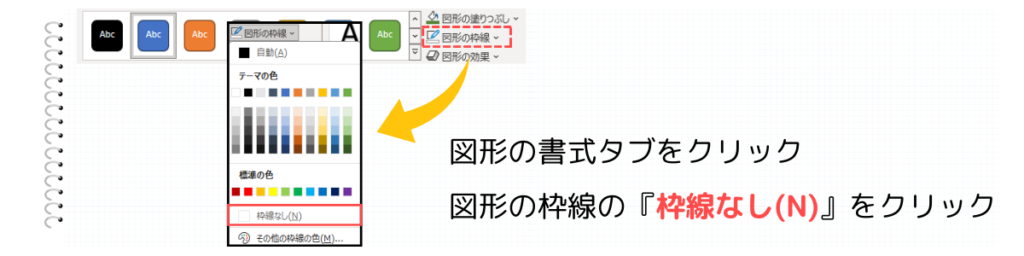
必要に応じて、グループ化した図形のスタイルを変更します。
表題のような図形を作成するためには、図形の書式タブをクリックして図形の塗りつぶしや図形の枠線で図形のスタイルを調整します。1つの図形のように見せる場合は、『図形の枠線』を選択して、『枠線なし(N)』をクリックします。
まとめ