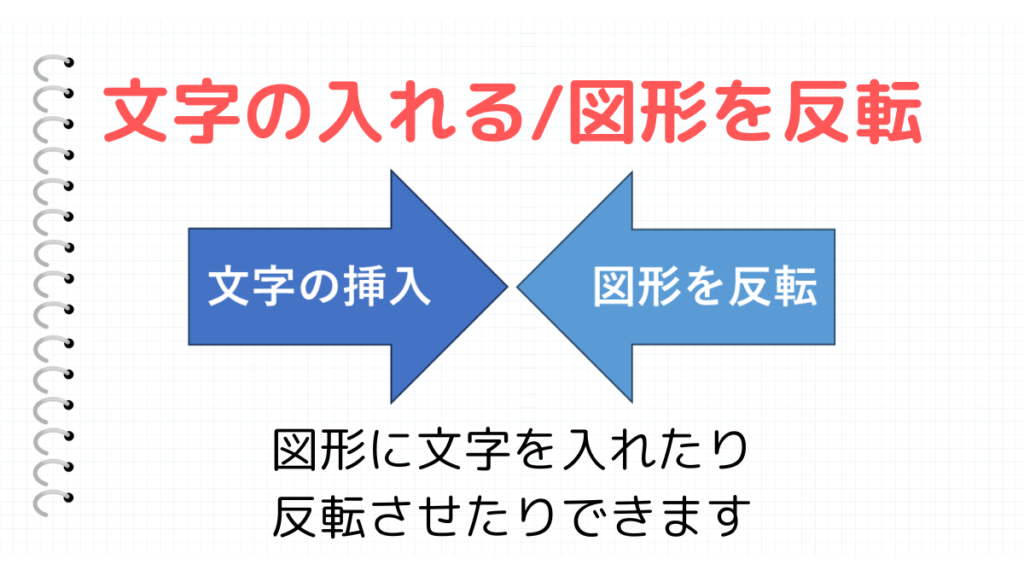Excel(エクセル)にある図形の挿入は、とても便利な機能です。図形をうまく使いこなすことで、ある一部分のワンポイントを強調させることができます。
このページでは、図形を活用するうえで知っておきたい技3選を解説します。
こんな時に使える
・図形を使って、質の高い資料を作りたいと思っている場合
| 図形の作り方≪応用編≫ | ||
|---|---|---|
| 利用頻度 | ★★★☆☆ | 3 |
| 難易度 | ★★★☆☆ | 3 |
| 図形の作り方≪応用編≫ | ||
|---|---|---|
| 利用頻度 | ★★★☆☆ | 3 |
| 難易度 | ★★★☆☆ | 3 |
目次
図形に文字を入れる方法

図形に文字を入れるには、図形をクリックした状態で文字を入力すると文字が表示されます。
入力した文字は、ホームタブのフォントや配置で変更することができます。文字サイズを大きくして、配置を中央揃えにすることできれいに表示できるのでおススメです。
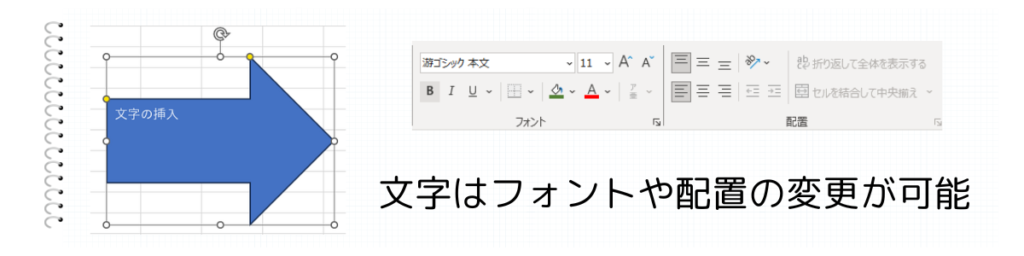
図形のスタイルを変更する方法
①向き・角度を変更する方法
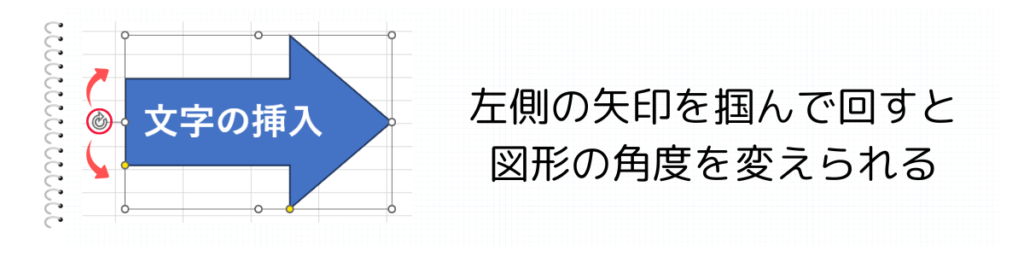
図形の向きや角度を変更するためには、図形の左側に表示されている矢印を掴んで(クリックして)回転させることができます。
②サイズを変更する方法
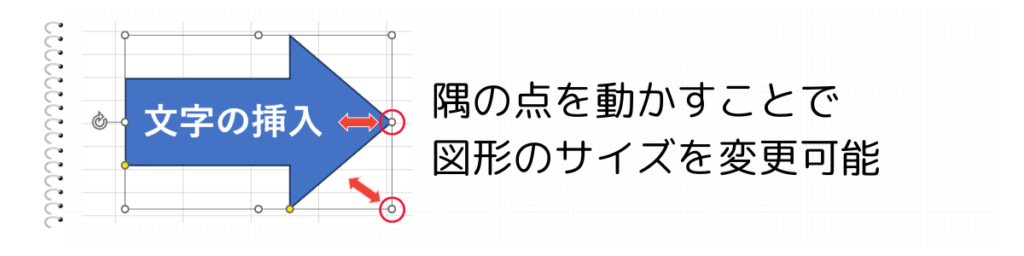
図形のサイズを変更するには、図形をクリックした際に表示される隅にある点をクリックして動かします。すると、図形が任意のサイズに変更することができます。
図形を反転する方法

図形を反転させるには、図形の書式タブをクリックして『回転』を選択します。
図形反転の注意点
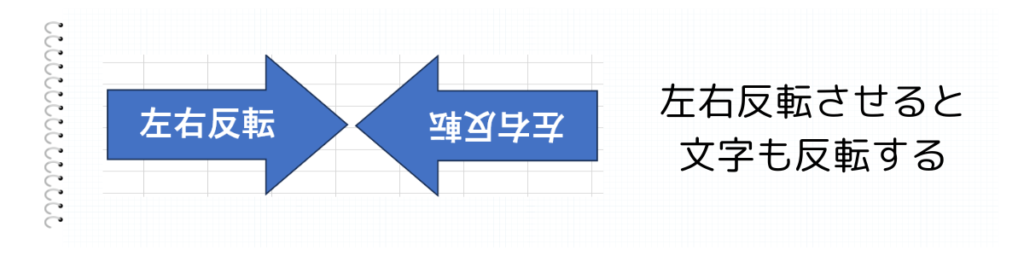
図形を反転させる場合、入力していた文字列も反転してしまう可能性があります。読みやすい文字列の方向に直すためには、図形の書式設定を変更します。
①図形の書式設定をクリック

文字列の向きを変更したい図形を右クリックして、一番下の『図形の書式設定』をクリックします。
②文字列の方向を変更

図形の書式設定の文字のオプションを選択して、一番右のアイコンの『テキストボックス』をクリックします。
文字列の方向(X)を、表示させたい方向に変更してください。図の場合、右へ90度回転にすることで逆向きだった文字を直すことができました。
まとめ