Excel(エクセル)では、画像をまとめて選択することで、一括で画像の編集などを行えます。複数の画像をまとめて編集することで、画像のサイズやスタイルを統一化させることができます。
このページでは、画像を一括で選択する方法を解説します。
こんな時に使える
・複数の画像をまとめて編集したい場合
| 画像を一括で選択する | ||
|---|---|---|
| 利用頻度 | ★★★★☆ | 4 |
| 難易度 | ★☆☆☆☆ | 1 |
| 画像を一括で選択する | ||
|---|---|---|
| 利用頻度 | ★★★★☆ | 4 |
| 難易度 | ★☆☆☆☆ | 1 |
目次
画像を一括で選択する方法
shift または ctrlを押しながらクリック
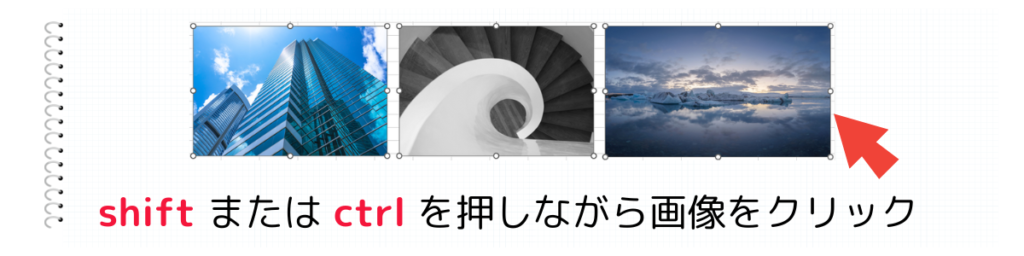
全ての画像を選択する方法は、shift か ctrl のどちらかを押しながら画像を一枚ずつクリックすることで、複数の画像を選択することができます。
スクロールして画像を一括選択する方法
画像を一つ一つクリックしなくても、画像の範囲をドラッグ&ドロップで選択する方法があります。
①オブジェクトの選択をクリック

ホームタブにある『検索と選択』をクリックします。そして、『オブジェクトの選択(O)』をクリックします。
②画像の範囲をドラッグ&ドロップ
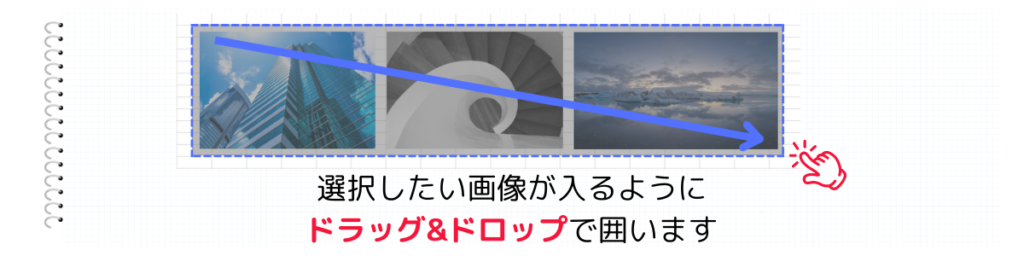
選択したい画像を囲うようにドラッグ&ドロップを行います。
≪注意≫図形も一緒に選択される

オブジェクトの選択を使って画像の選択をすると、図形も一緒に選択されるので注意が必要です。
まとめ


