Excel(エクセル)では、SUM関数を使うことで一瞬で合計値を出すことができます。
今回のページでは、指定の範囲内の合計値を出すことができるSUM関数の使い方を解説していきます。
こんな時に使える
・累計販売数や累計売上高などを求める場合
| SUM関数 | ||
|---|---|---|
| 利用頻度 | ★★★★☆ | 4 |
| 難易度 | ★☆☆☆☆ | 1 |
| SUM関数 | ||
|---|---|---|
| 利用頻度 | ★★★★☆ | 4 |
| 難しさ | ★☆☆☆☆ | 1 |
目次
SUM関数を使った合計の出し方
①SUM関数の入力
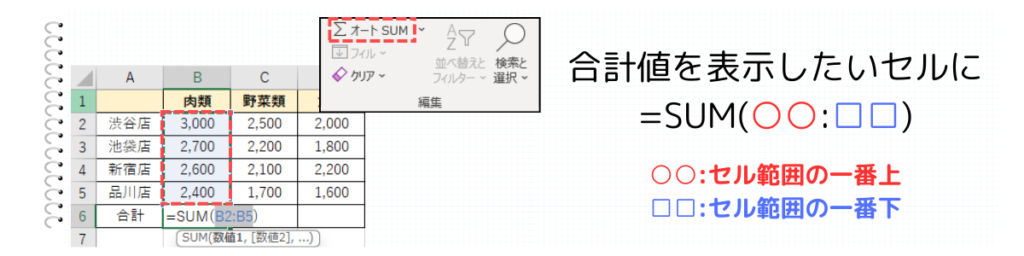
合計値を表示させたいセルに『=SUM(○○:□□)』を入力します。○○の部分は範囲の一番上のセルを入力して、□□の部分は範囲の一番下のセルを入力します。ホームタブの『オートSUM』をクリックしてもSUM関数を入力することができます。
図の場合は、範囲の一番上がB2で一番下がB5なので、=SUM(B2:B5)と入力すると、B2~B5を合計した『10,700』が表示されます。
SUM関数
=SUM(〇〇:□□)
②SUM関数のコピー
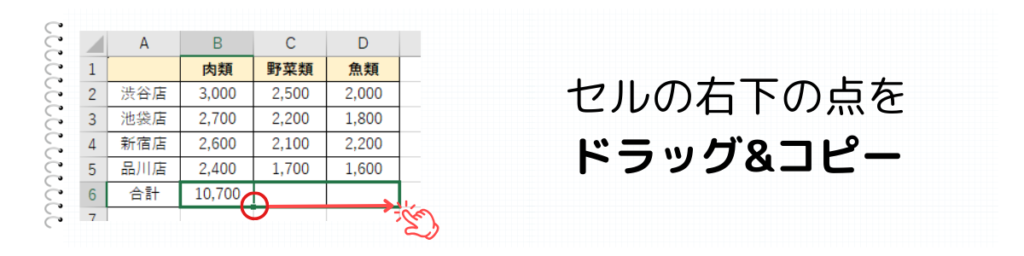
SUM関数が入力されているセルをクリックして、右下にある点をドラッグ&ドロップすることで、隣のセルにSUM関数をコピーすることができます。
複数のセル範囲から最小値を求める場合
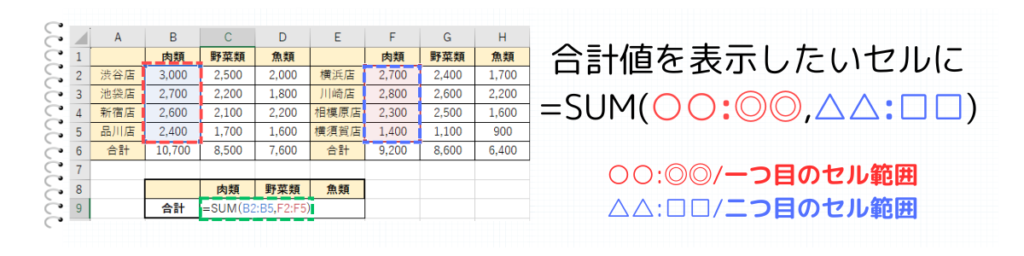
SUM関数で複数のセル範囲の合計値を求める場合は、セルの範囲をカンマ(,)で区切ることで指定範囲を増やすことができます。セルの範囲をカンマ(,)で区切れば、3つ4つと指定範囲を増やすことが可能です!
図の場合には=SUM(B2:B5,F2:F5)と入力することで、B列とF列の肉類の売り上げの合計値を表示することができます。
SUM関数
=SUM(〇〇:◎◎,△△:□□)
まとめ

SUM関数
=SUM(〇〇:〇〇)
=SUM(〇〇:◎◎,△△:□□)
