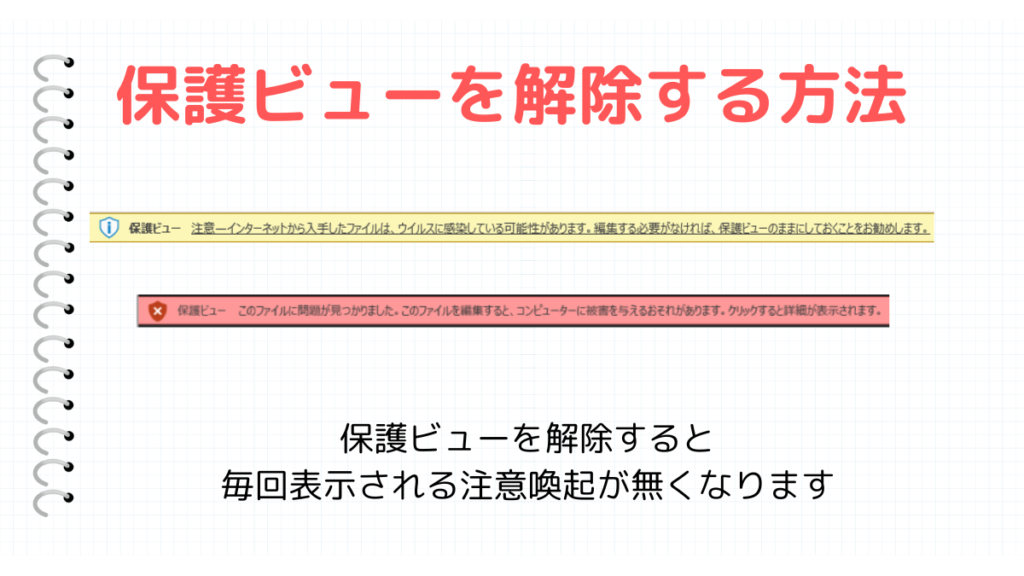Excelでは、安全でない可能性のあるファイルを開く際に、コンピューターを保護するために読み取り専用として開かれる機能(保護ビュー)があります。この機能によって、利用者をウイルスやマルウェア類から守ってくれます。
しかし、安全とわかっているファイルでも『編集を有効にする』をクリックしないといけないので、日々の業務では邪魔になる場合もあります。そんな時に保護ビューを解除することで、確認をする必要が無くなります。
このページでは、Excelで保護ビューを解除する方法を解説します。
こんな時に使える
・毎回行う保護ビューの解除が煩わしいと思っている場合
| 保護ビューを解除 | ||
|---|---|---|
| 利用頻度 | ★★★☆☆ | 3 |
| 難易度 | ★★★☆☆ | 3 |
| 保護ビューを解除 | ||
|---|---|---|
| 利用頻度 | ★★★☆☆ | 3 |
| 難易度 | ★★★☆☆ | 3 |
開いているファイルの保護ビューを解除
黄色の保護ビューの場合
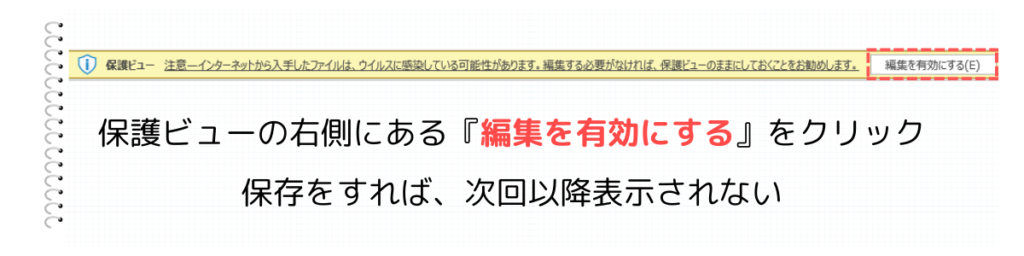
上部に表示されている黄色い保護ビューの『編集を有効にする(E)』をクリックします。そのフォルダを上書き保存、または名前を付けて保存をすることで、次回以降表示されません。
赤色の保護ビューの場合
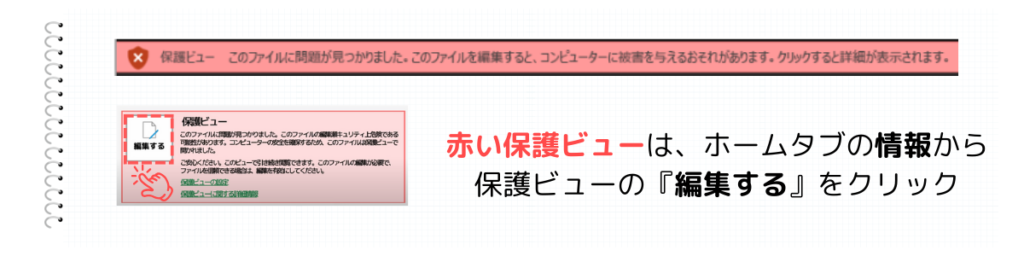
上部に表示されている黄色い保護ビューは、ホームタブをクリックして情報をクリックします。そこに保護レビューの『編集する』をクリックします。
そのフォルダを上書き保存、または名前を付けて保存をすることで、次回以降表示されません。
指定したフォルダ内全ての保護ビューを解除
保護ビューが解除されるフォルダを作成することができ、フォルダ内の全てのファイルが保護ビューを解除されるようになります。
①オプションをクリック
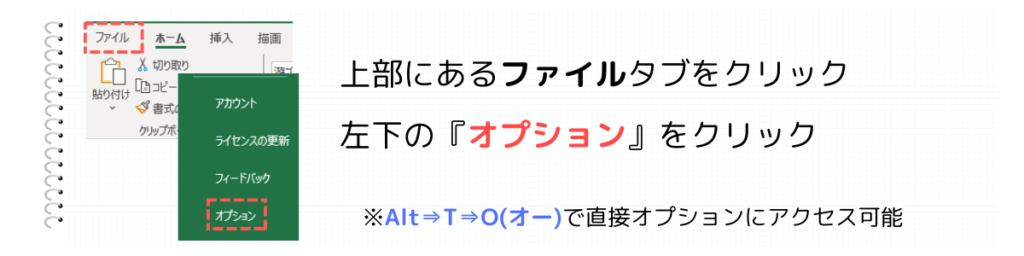
上部にあるファイルタブをクリックして、左下の『オプション』をクリックします。
②トラストセンターの設定をクリック
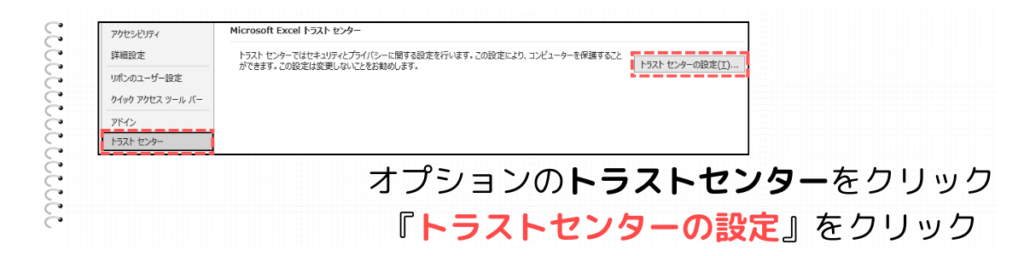
オプションの左側にある『トラストセンター』をクリックして、『トラストセンターの設定(T)』をクリックします。
③新しい場所の追加をクリック
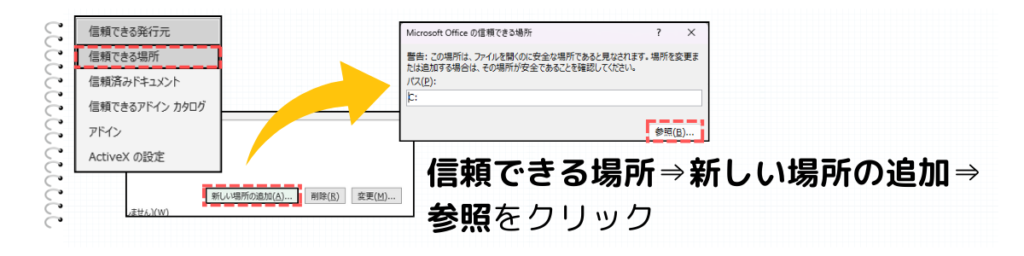
トラストセンターの中から、信頼できる場所を選択して、新しい場所の追加(A)をクリックします。
そして、参照(B)をクリックします。
④フォルダを選択
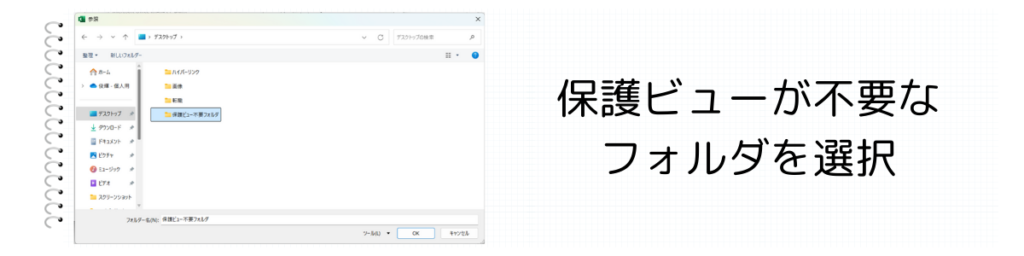
保護ビューを不要にするフォルダを選択します。
⑤『この場所のサブフォルダーも信頼する』にチェック

『この場所のサブフォルダーも信頼する(S)』をクリックしてチェックを入れて、OKをクリックします。
⑥トラストセンターの『OK』をクリック
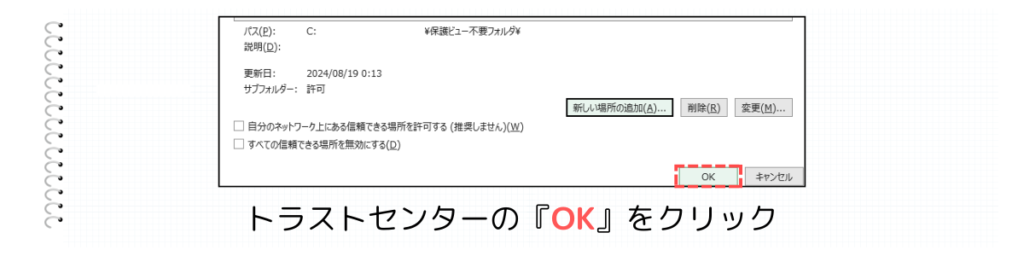
トラストセンター画面で『OK』をクリックし、Excelのオプション画面でも『OK』をクリックすることで設定が完了します。
全てのExcelの保護ビューを解除
Excelの設定を変えることで、全てのExcelファイルで保護ビューが解除されます。
①オプションをクリック
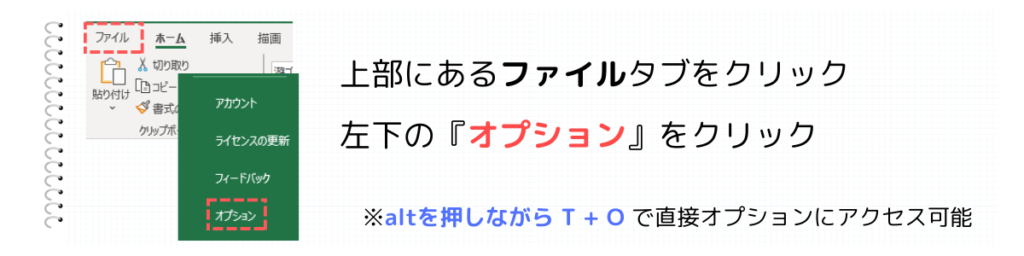
上部にあるファイルタブをクリックして、左下の『オプション』をクリックします。
②トラストセンターの設定をクリック
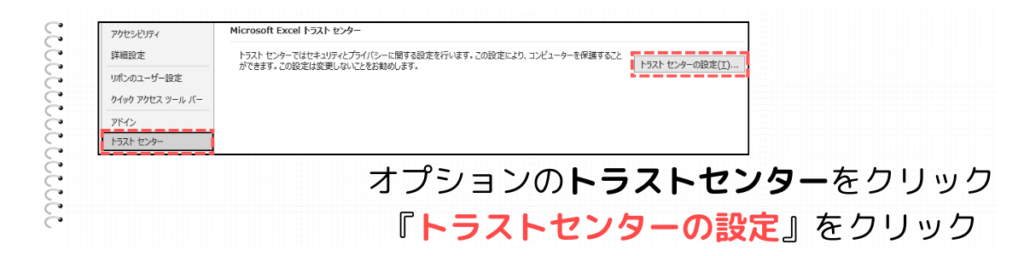
オプションの左側にある『トラストセンター』をクリックして、『トラストセンターの設定(T)』をクリックします。
③保護ビューのチェックをすべて外す
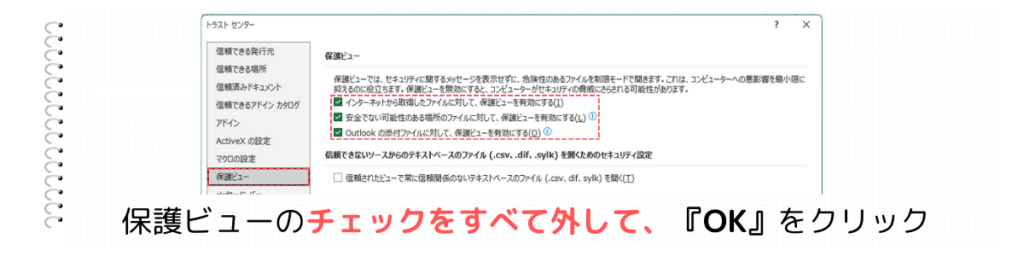
トラストセンターの中から保護ビューを選択して、一番上にある3つのチェックをすべて外してから『OK』をクリックします。
④もう一度トラストセンターの設定をクリック
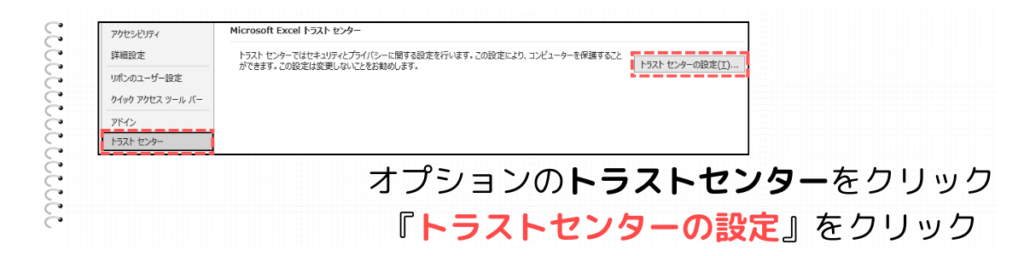
もう一度、オプションの左側にある『トラストセンター』をクリックして、『トラストセンターの設定(T)』をクリックします。
⑤ファイル制限機能の設定のチェックをすべて外す
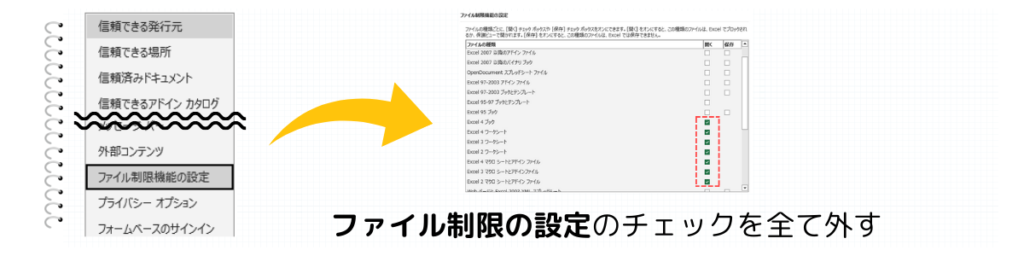
ファイル制限機能の設定を選択して、チェックを全て外してから『OK』をクリックします。
その後、Excelのオプション画面で『OK』をクリックすることで保護ビュー解除の設定が完了します。
解除した保護ビュー戻す方法
全てのExcelの保護ビューの解除を解除したが、セキュリティーを考慮して設定を戻したくなった場合には、以下の手順で設定を戻しましょう。
①オプションをクリック
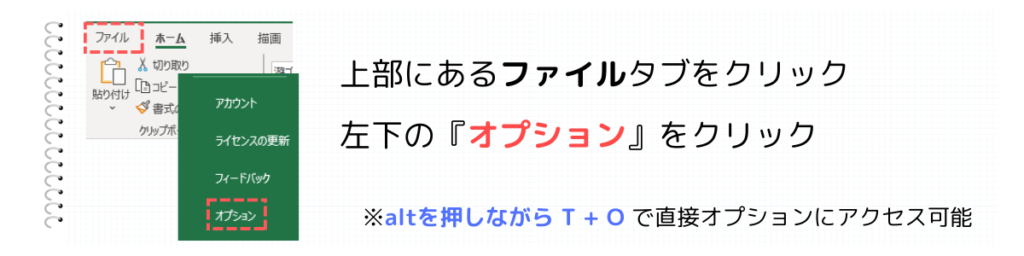
上部にあるファイルタブをクリックして、左下の『オプション』をクリックします。
②トラストセンターの設定をクリック
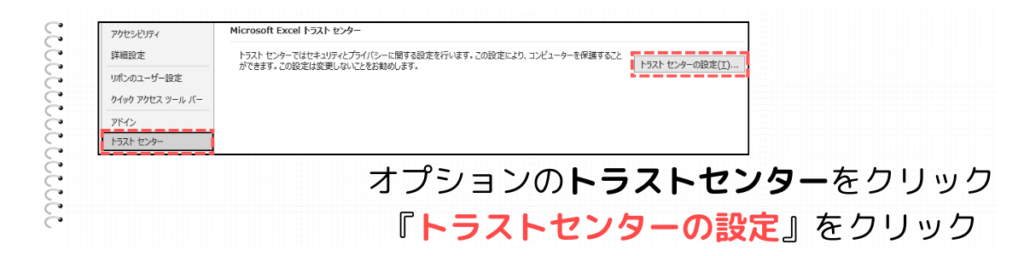
オプションの左側にある『トラストセンター』をクリックして、『トラストセンターの設定(T)』をクリックします。
③保護ビューのチェックをすべて戻す
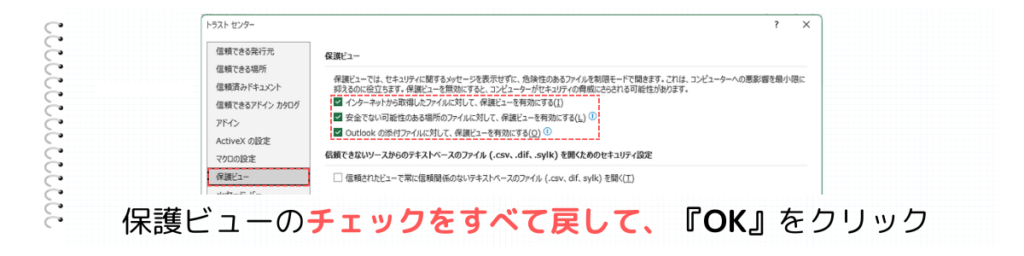
トラストセンターの保護ビューを選択して、上部にある3つの項目をクリックしてチェックを戻します。全てにチェックが入ったら、『OK』をクリックします。
④もう一度トラストセンターの設定をクリック
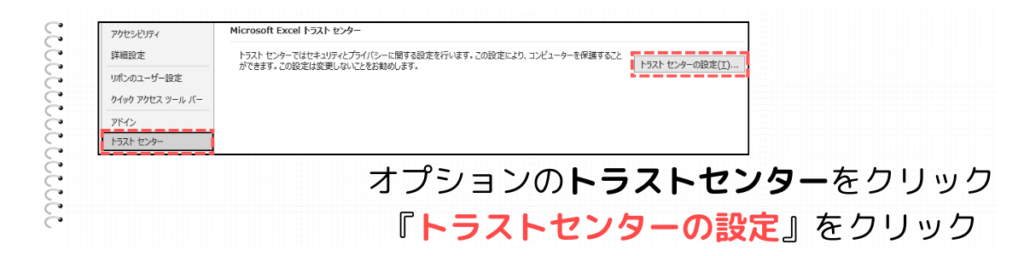
もう一度、オプションの左側にある『トラストセンター』をクリックして、『トラストセンターの設定(T)』をクリックします。
⑤既定の設定に戻す

ファイル制限機能の設定を選択して、下部にある『既定の設定に戻す(R)』をクリックしてから『OK』を押します。
その後、Excelのオプション画面で『OK』をクリックすることで保護ビューが再設定されます。
まとめ