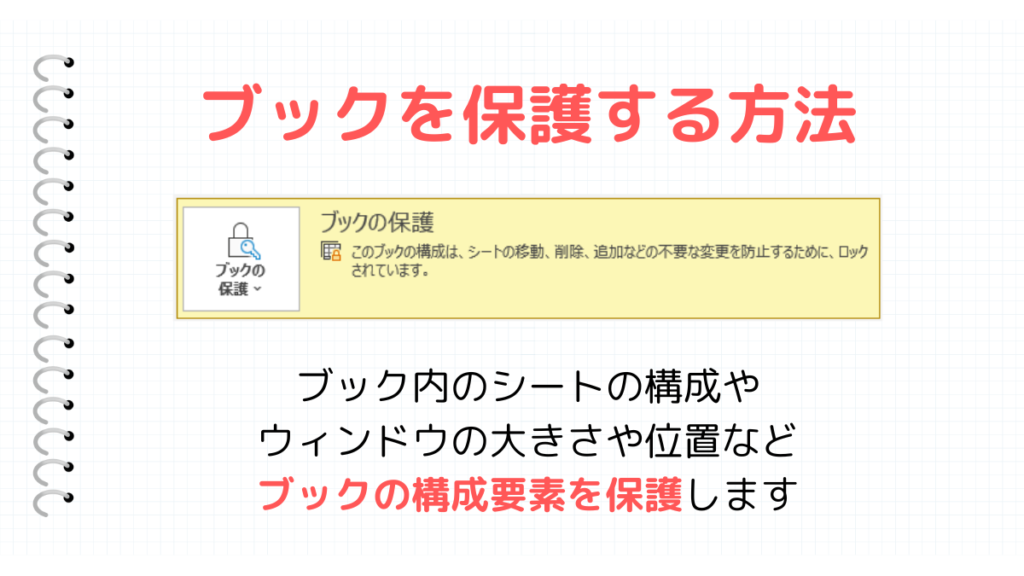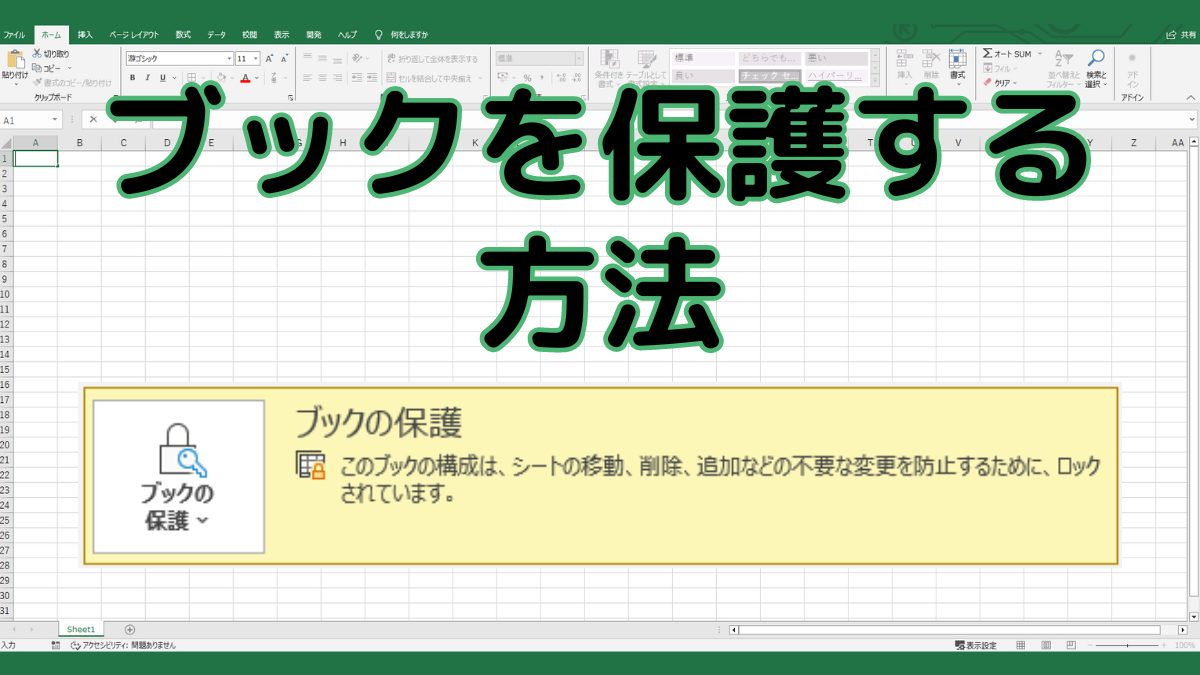Excelでは、ブック内のシートの構成やウィンドウの大きさや位置など、ブックの構成要素を保護することができます。複数人でファイルを共有する際は、ブックを保護することでメンバーが誤って変更してしまうことを防ぐことができます。
このページでは、Excelでブックの保護を設定する方法を解説します。
こんな時に使える
・複数人で共有しているExcelの構成要素を変更されたくない場合
| ブックの保護 | ||
|---|---|---|
| 利用頻度 | ★★☆☆☆ | 2 |
| 難易度 | ★☆☆☆☆ | 1 |
| ブックの保護 | ||
|---|---|---|
| 利用頻度 | ★★☆☆☆ | 2 |
| 難易度 | ★☆☆☆☆ | 1 |
目次
ブックの保護方法
ブックを保護する簡単なやり方を解説します。
ホームタブの情報から設定することも可能ですが、校閲タブから設定する方が簡単です!
①校閲タブのブックの保護をクリック
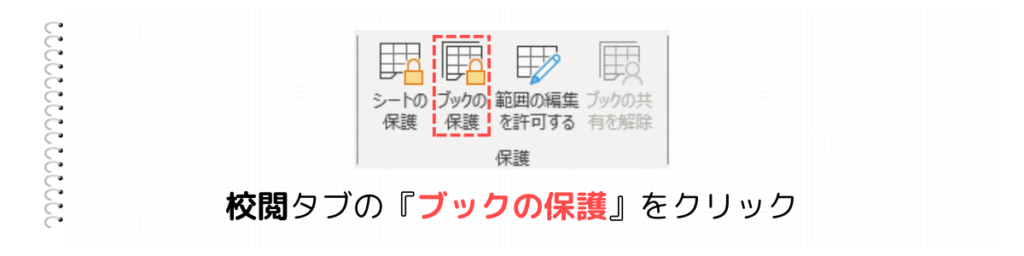
上部にある校閲タブの『ブックの保護』をクリックします。
②必要に応じてパスワードを入力
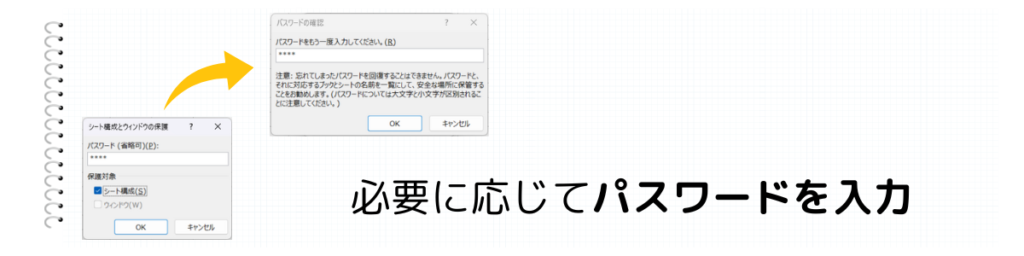
パスワードの設定が必要であれば、パスワードを入力します。
まとめ