Excelでは、誰でも簡単に電子印鑑を作ることができます。自分の名前の電子印鑑を作ることで、書類を印刷して押印をしてから、もう一度スキャンするという作業を効率化させることができます。
このページでは、Excel(エクセル)で簡単に電子印鑑を作る方法を解説します。
こんな時に使える
・作業書や指示書に毎日印鑑を押している場合
| 電子印鑑の作り方 | ||
|---|---|---|
| 利用頻度 | ★★★★☆ | 4 |
| 難易度 | ★★★★☆ | 4 |
| 電子印鑑の作り方 | ||
|---|---|---|
| 利用頻度 | ★★★★☆ | 4 |
| 難易度 | ★★★★☆ | 4 |
画像を切り抜いて作成する方法
①写真を撮って画像を挿入
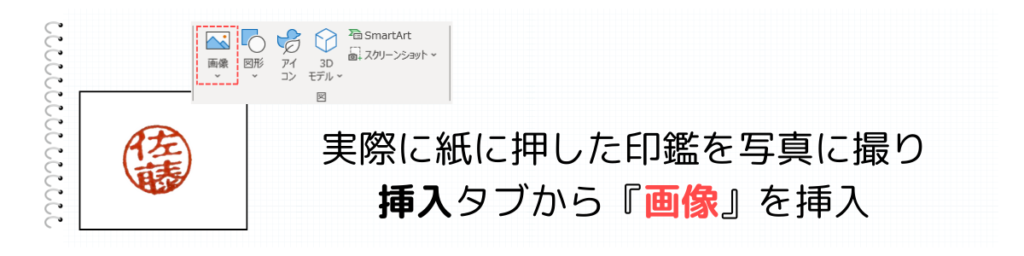
実際に紙に押した印鑑を写真に撮って、挿入タブの『画像』から写真を挿入します。
②写真の背景を削除
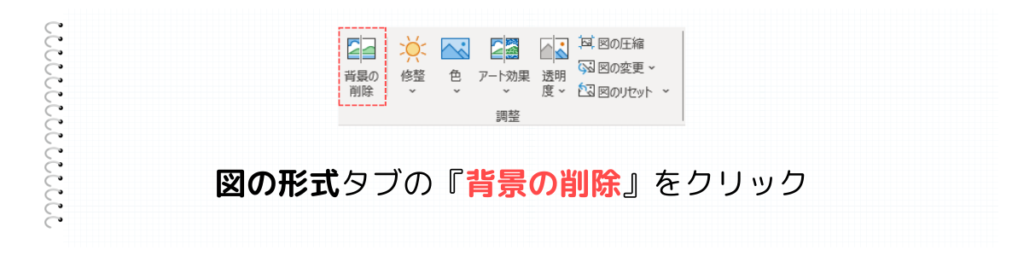
画像をクリックして、図形の形式タブの『背景の削除』をクリックします。
③保持(削除)する領域をマーク

『背景の削除』をクリックすると、画像の紫色の部分が削除されます。印鑑の部分以外は、紫色にして削除するようにしましょう。

④画像を図として保存

背景を削除した画像を右クリックして、『図として保存(S)』をクリックします。
⑤PNGファイルとして保存
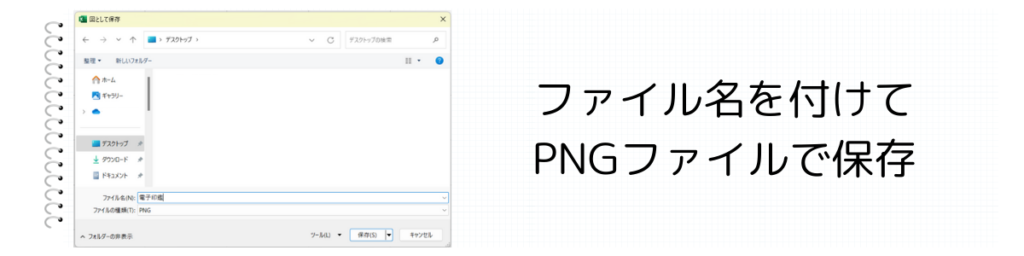
ファイル名を入力して、ファイル名を『PNGファイル』にして保存をクリックします。
図形を組み合わせて作成する方法
①図形の楕円を挿入

挿入タブの図形をクリックして、図形の中から『楕円』をクリックします。
②図形のスタイルを変更
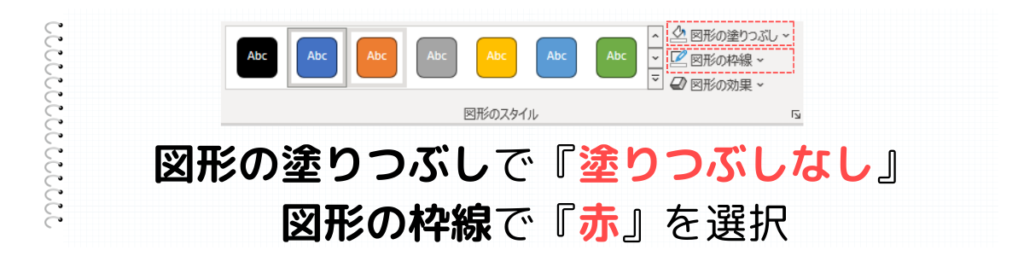
楕円の図形をクリックして、上部タブの図形の書式をクリックします。
そして図形のスタイルを下記設定に変更します。
図形の塗りつぶし:『塗りつぶしなし』を選択
図形の枠線:『赤』を選択
③線の太さを変更
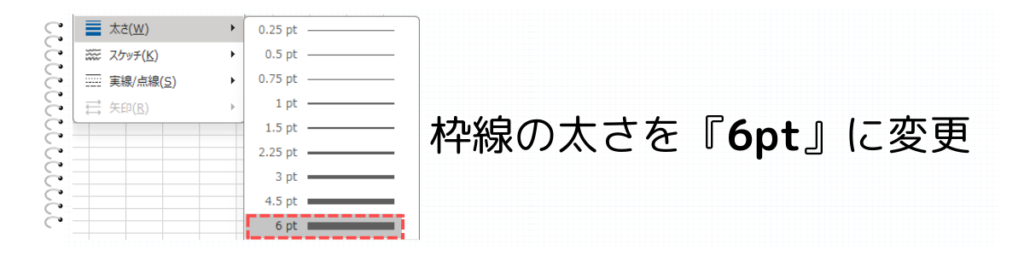
図形の枠線にある太さ(W)をクリックして、『6pt』に変更します。
④縦書きテキストボックスを挿入
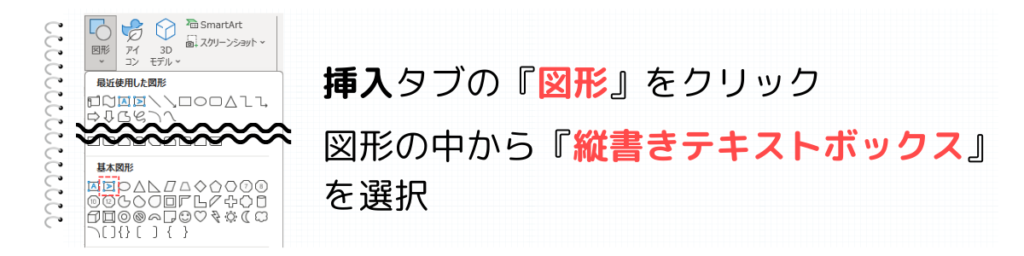
挿入タブの図形を選択して、『縦書きテキストボックス』を挿入します。
⑤テキストボックスに名前を入力

挿入した縦書きテキストボックスに名前を入力します。
⑥テキストボックスの書式設定
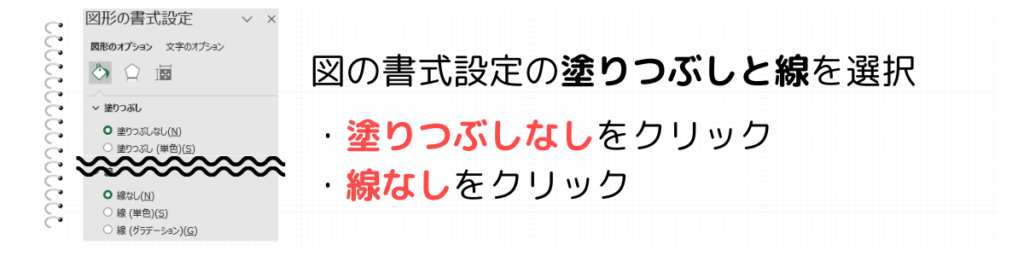
名前を入力した縦書きテキストボックスを右クリックして、一番下にある『図の書式設定(O)』をクリックします。
左側のアイコンの塗りつぶしと線を選択して、下記設定に変更します。
塗りつぶし:『塗りつぶしなし(N)』をクリック
線:『線なし(N)』をクリック
⑦名前のフォントを変更
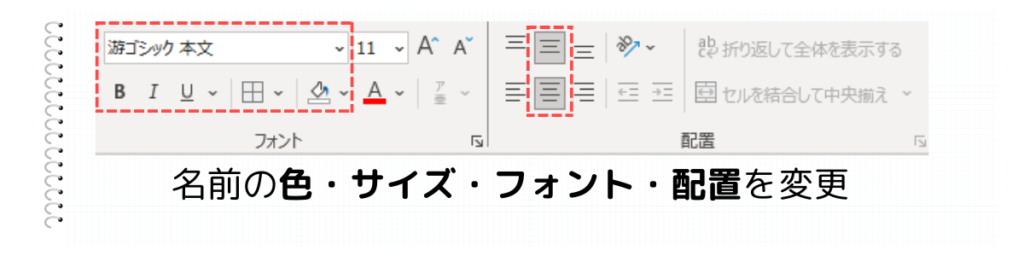
縦書きのテキストボックスをクリックして、ホームタブから名前の色・サイズ・フォント・配置を変更します。
漢字の間隔を狭くしたい場合は、テキストボックスをクリックしてフォントの右下の矢印をクリックします。
そして、文字幅と間隔(R)タブから漢字の間隔を変更することが可能です。
⑧2つの図形をグループ化

円と名前の位置を調整してから、shiftを押しながら2つの図形を右クリックします。
そして、『グループ化(G)』をクリックします。
⑨図として保存をクリック
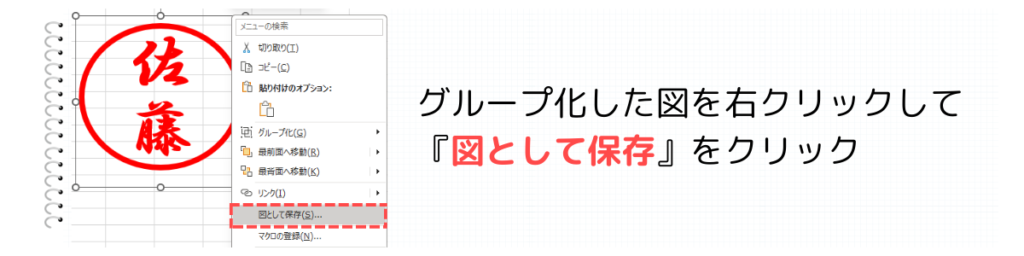
グループ化した図を右クリックして、『図として保存』をクリックします。
⑩PNGファイルとして保存

ファイル名を入力して、ファイル名を『PNGファイル』にして保存をクリックします。
まとめ


