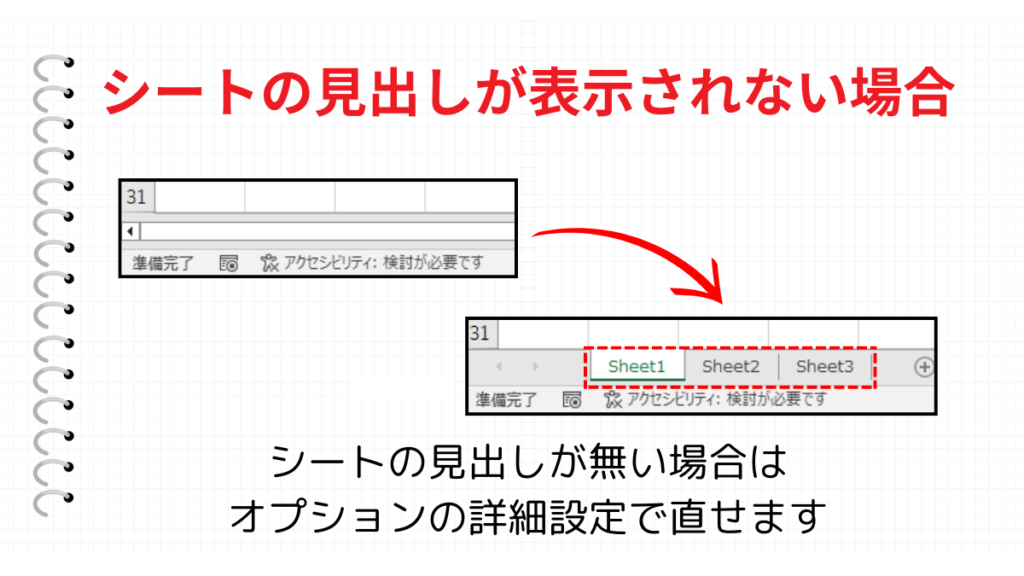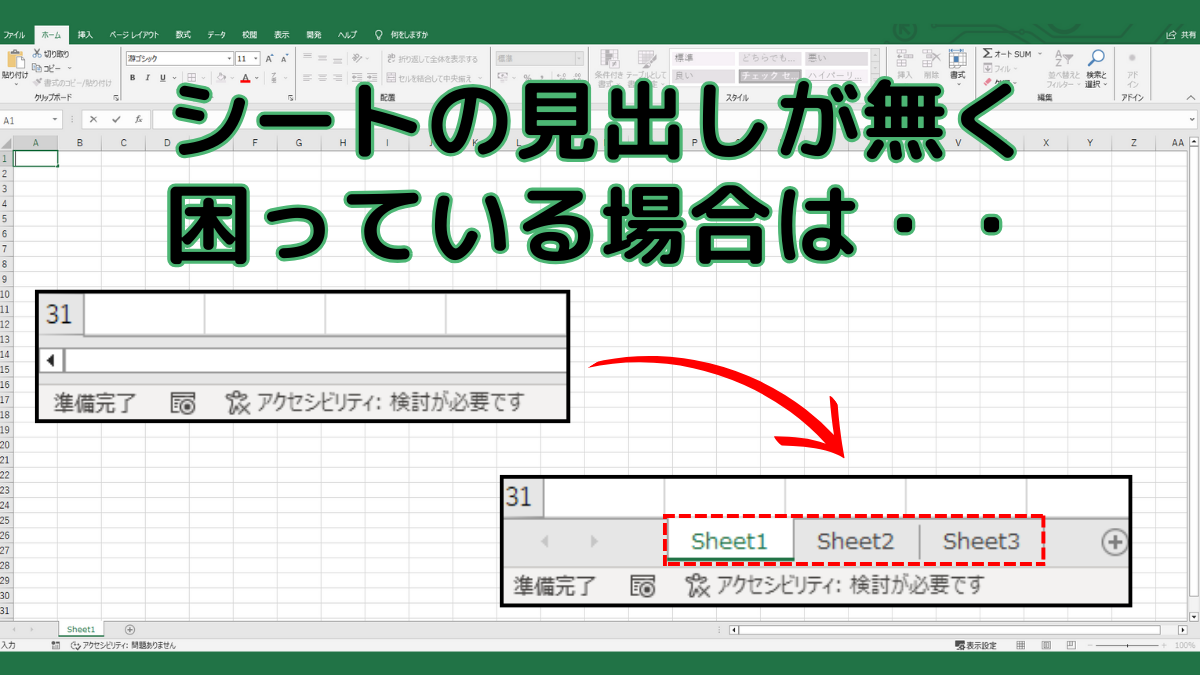Excel(エクセル)では、シートの見出しが表示されていなかったり、シートが非表示になっていたりと、知らず知らずのうちに設定を変更してしまっている場合があります。
このページでは、シートが表示されなかった原因とシートが表示されなかった場合の解決方法を解説します。
こんな時に使える
・シート名が表示されず、シートの切り替えができない場合
| シートを再表示させる方法 | ||
|---|---|---|
| 利用頻度 | ★★☆☆☆ | 2 |
| 難易度 | ★★★☆☆ | 3 |
| シートを再表示させる方法 | ||
|---|---|---|
| 利用頻度 | ★★☆☆☆ | 2 |
| 難易度 | ★★★☆☆ | 3 |
シートの見出しが表示されない
Excelの下部に表示されるシートの見出しが表示されない場合は、オプションの詳細設定が変わってしまった可能性があります。オプションを戻すことで見出しを再表示することができます。
シートの見出しを表示させる方法
①オプションをクリック
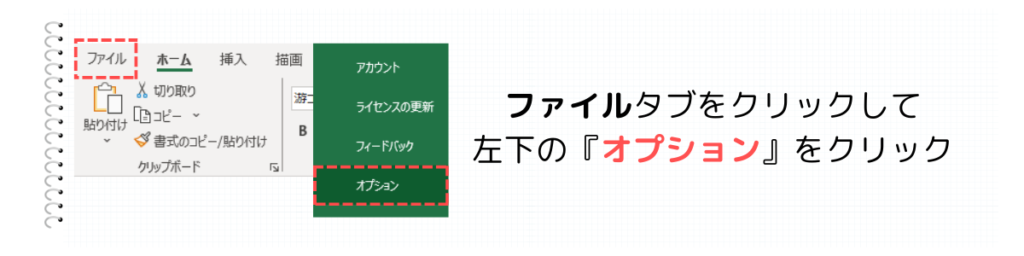
上部のにあるファイルタブをクリックして、左下にある『オプション』をクリックします。
alt + F + T のキーを順番に押すことで、オプションに直接飛ぶことも可能です。
②シート見出しを表示するをクリック
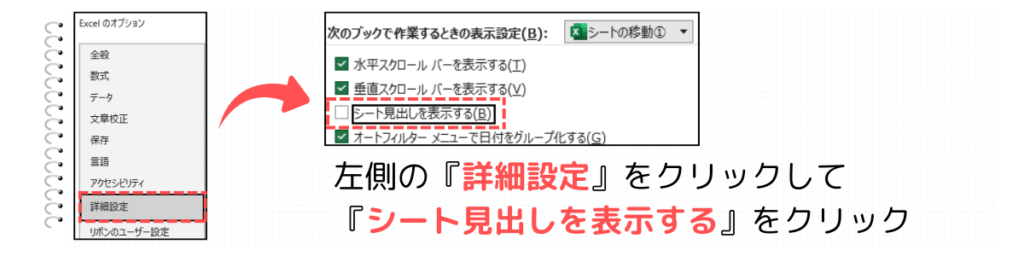
Excelのオプションの中から詳細設定をクリックして、詳細オプションの真ん中あたりにある『シート見出しを表示する』にチェックを入れて『OK』をクリックします。
すると、シートの見出しタブが表示され、シートの切り替えができるようになります。
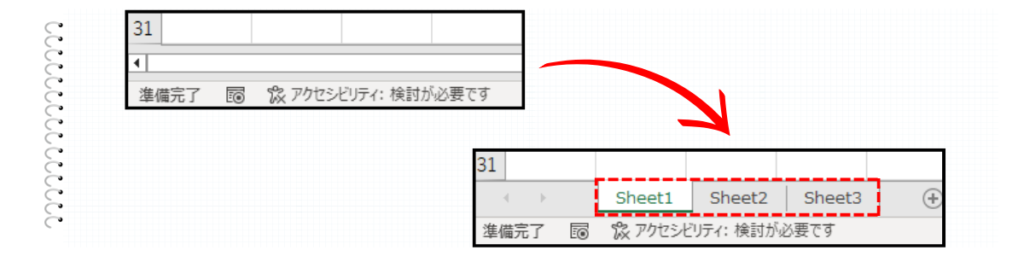
ウィンドウが非表示になっている場合
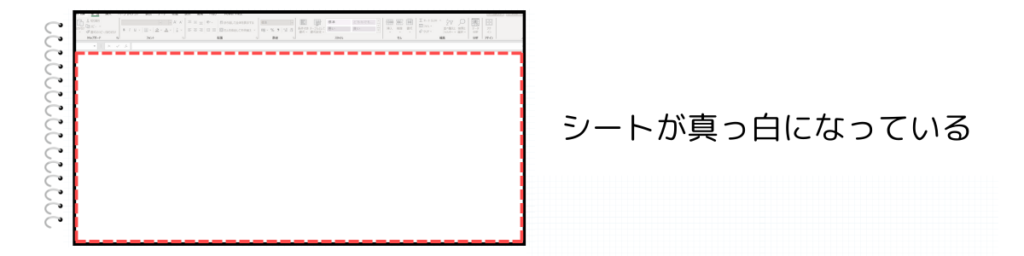
Excelのシートの部分が真っ白(罫線も表示されていない)な場合は、ウィンドウが非表示になっている可能性があります。
ウィンドウを再表示させる方法
①再表示をクリック
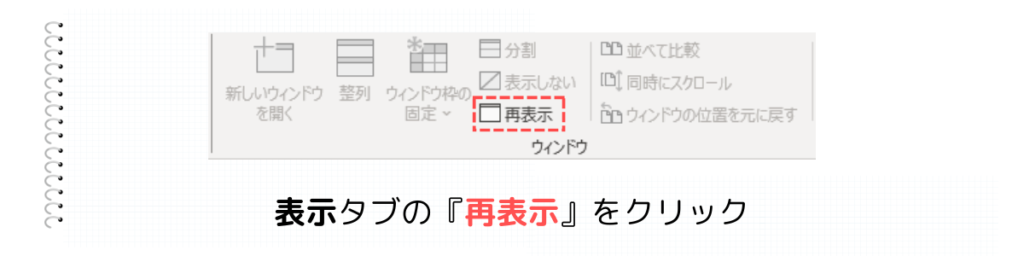
上部の表示タブにある『再表示』をクリックします。
②ウィンドウを選んでOKをクリック

表示するブック(U)に、非表示になっているウィンドウが表示されます。その中から表示させたいウィンドウを選択して、『OK』をクリックします。すると、ウィンドウが表示されて、編集ができるようになります。
シートが非表示になっている場合
シートが非表示になっている場合は、『再表示』をクリックすることで簡単に表示させることができます。
シートを再表示させる方法
①シートを選んで『再表示』をクリック
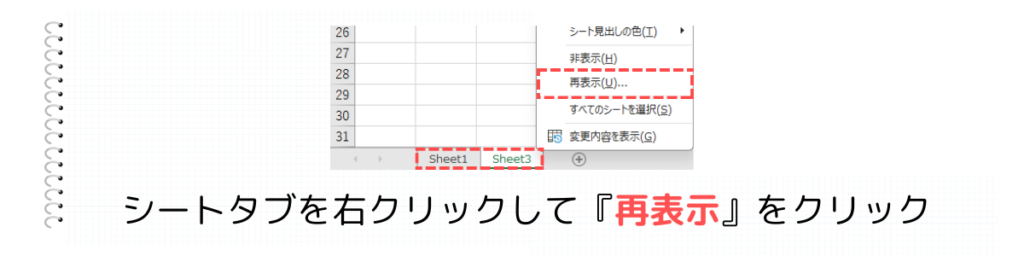
いずれかのシートタブを右クリックして『再表示(U)』をクリックします。
②再表示するシートを選んでOKをクリック
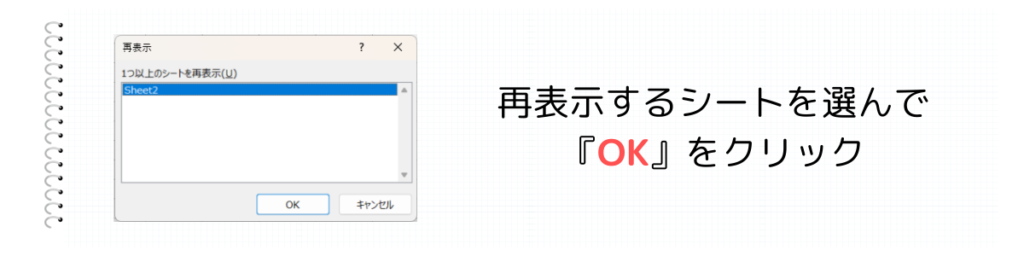
再表示するシートを選択して、その後に『OK』をクリックします。
すると、非表示になっていたシートが表示されるようになります。
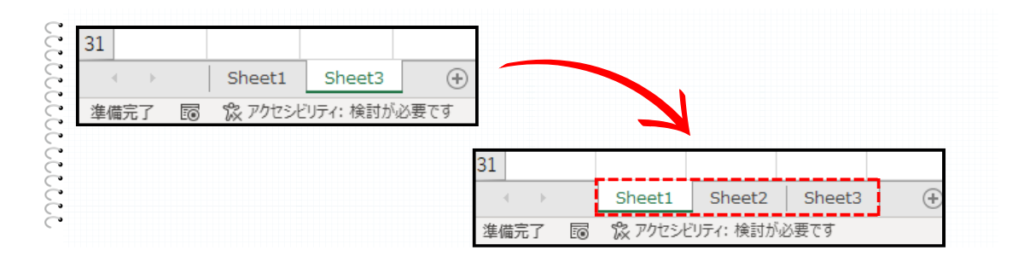
※シートを非表示にする方法
もう一度非表示にしたい場合は、以下の流れで非表示にすることでシートタブに表示されなくなります。
シートを右クリックして『非表示』をクリック
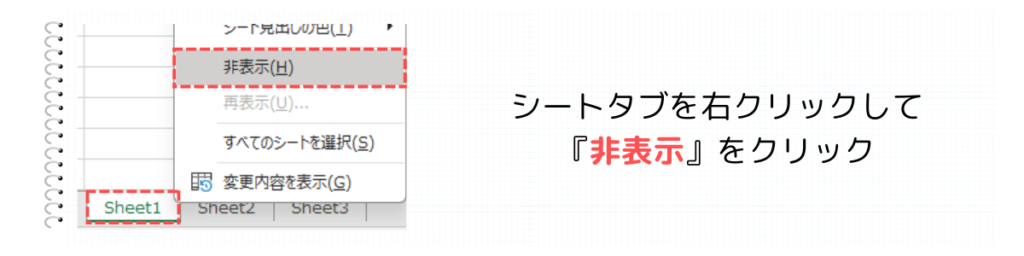
非表示にしたいシートのタブを右クリックして、『非表示(H)』をクリックします。すると、選択したシートが表示されなくなります。
まとめ