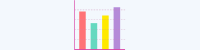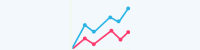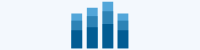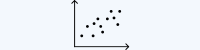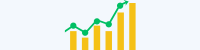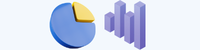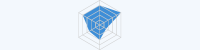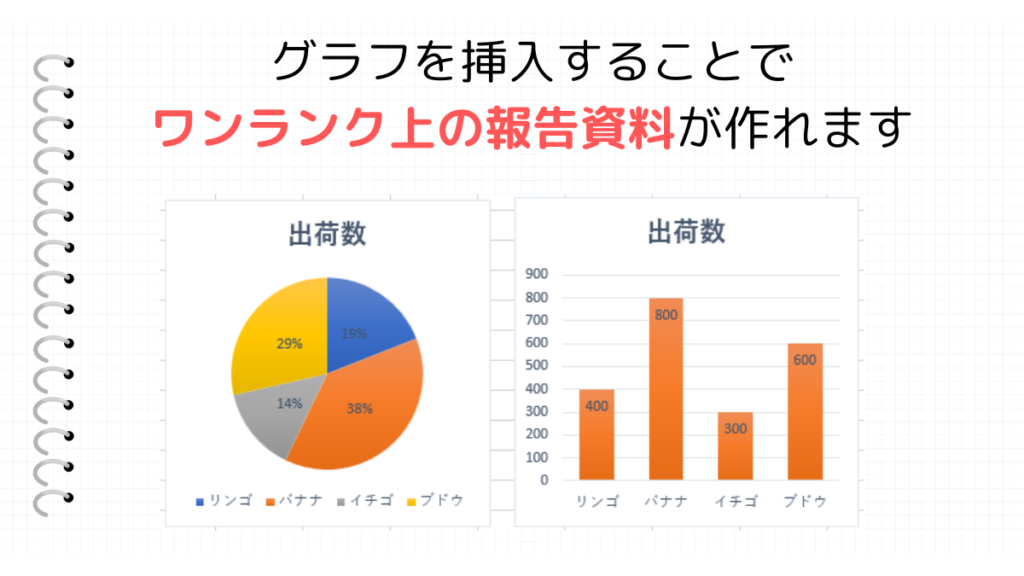
Excel(エクセル)のグラフは、数値の比較や進捗をわかりやすく表現することができます。グラフをうまく活用することで、報告資料の質がワンランクアップさせることができます。
このページでは、グラフの挿入の方法を解説します。
こんな時に使える
・会社の報告資料を作成するときにグラフを挿入したい
| グラフの作成 | ||
|---|---|---|
| 利用頻度 | ★★★★★ | 5 |
| 難しさ | ★★☆☆☆ | 2 |
| グラフの作成 | ||
|---|---|---|
| 利用頻度 | ★★★★★ | 5 |
| 難しさ | ★★☆☆☆ | 2 |
目次
グラフの作成方法
①挿入したいデータの選択
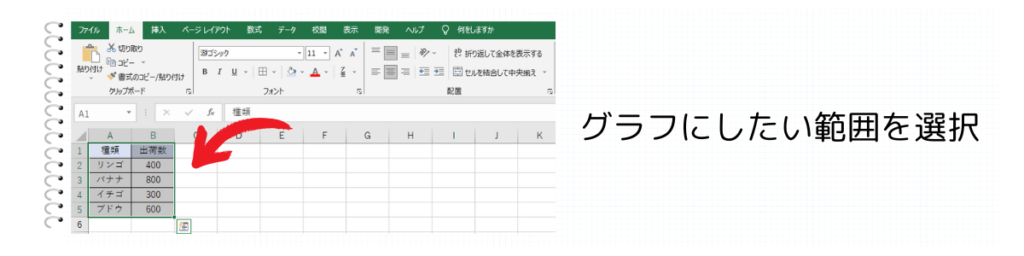
グラフにしたいデータ(セル)をクリックします。範囲内であればどこのセルをクリックしても問題ありません。
②挿入タブのおすすめグラフをクリック

挿入タブから『おすすめグラフ』をクリックします。
③使用したいグラフを選択
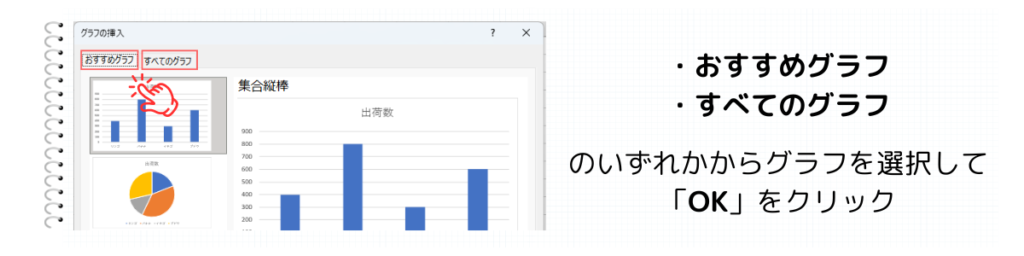
「おすすめグラフ」か「すべてのグラフ」から使用したいグラフを選択します。
使うグラフを選んだら「OK」をクリックすることで、グラフが挿入されます。
※グラフの詳細設定が可能
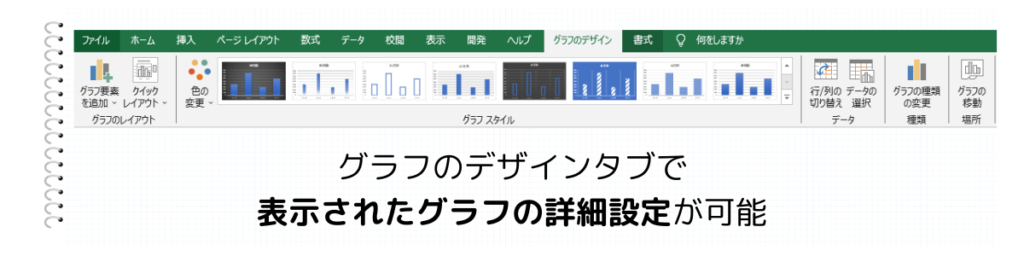
| 項目 | 内容 |
|---|---|
| グラフ要素を追加 | グラフ内にタイトルや凡例を追加します |
| クイックレイアウト | 11種類の異なるレイアウトを表示します |
| 色の変更 | 色のパターンを変更できます |
| グラフスタイル | 好みのグラフスタイルに変更できます |
| 行/列の切り替え | 行と列の入れ替えを行いえます |
| データの選択 | データ項目を追加したり除外したりできます |
| グラフ種類の変更 | グラフの種類を変更することができます |
| グラフの移動 | 別のシートやオブジェクトとして移動できます |
分かりやすいグラフを作る方法はこちら


【グラフ作成応用編】Excel(エクセル)で縦軸と横軸の入れ替えや単位の表示のやり方のコツ
Excel(エクセル)では、初心者でも利用してもらえるように簡単にグラフを作成できるようになっています。しかし、わかりやすく使いやすいグラフを作るとなると、ご自身…
まとめ
Excelのグラフ挿入は、挿入したいデータを選択するだけで簡単に行えます。グラフの詳細設定を行うことで、見やすくてわかりやすい資料を作ることができますので、ぜひ色んなパターンを試してみてください。
あなたの資料が、誰が見ても「きれいでわかりやすい資料」になるようにグラフを作成しましょう。