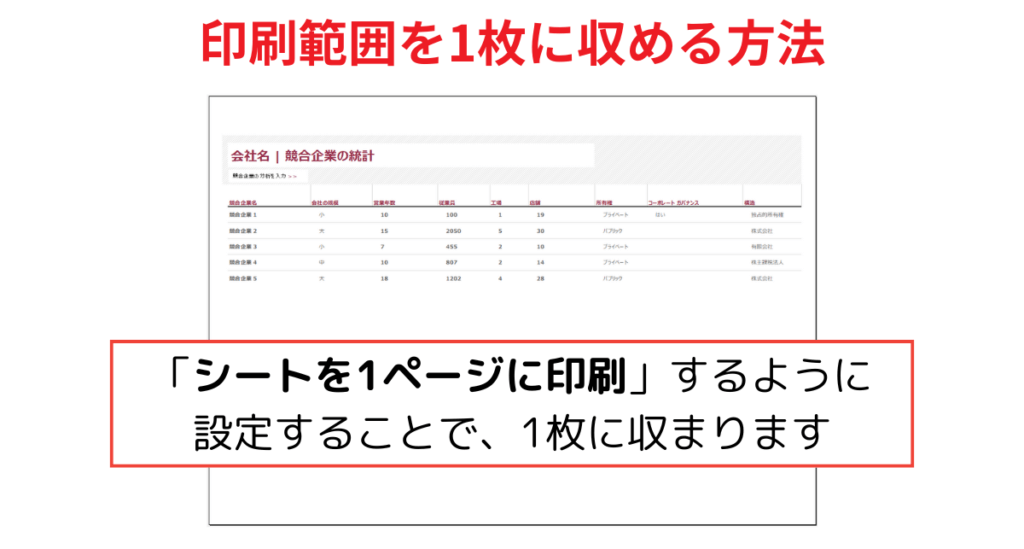Excel(エクセル)では、入力されているデータの量に応じて、自動で印刷範囲が設定されます。印刷範囲が大きい場合には、思わぬ箇所でページが区切られてしまい、資料が複数枚に分かれてしまうことがあります。印刷画面で簡単な設定を行うことで、印刷範囲を1ページに収めることができます。
このページでは、Excelで印刷ページを一枚に収める方法を解説します。
| シートを1ページに収める方法 | ||
|---|---|---|
| 利用頻度 | ★★★★☆ | 4 |
| 難易度 | ★☆☆☆☆ | 1 |
| シートを1ページに収める方法 | ||
|---|---|---|
| 利用頻度 | ★★★★☆ | 4 |
| 難易度 | ★☆☆☆☆ | 1 |
目次
シートを1ページに収める方法
①印刷をクリック
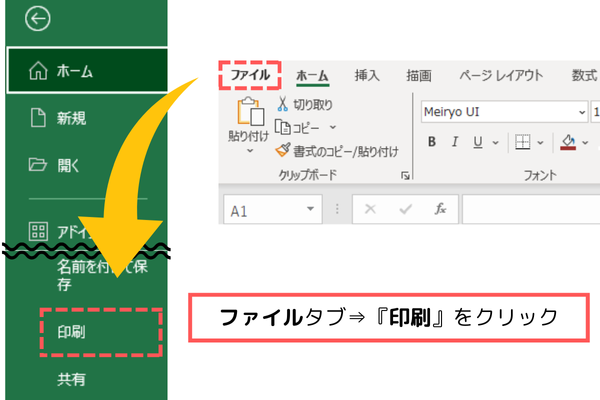
ファイルタブを選択して、左側にある『印刷』をクリックします。
②『シートをページに印刷』をクリック
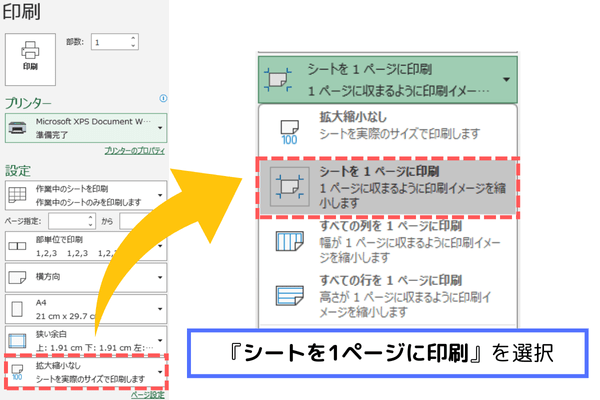
印刷画面の一番下ある枠を選択して、『シートを1ページに印刷』をクリックします。
印刷範囲を中央に設定する方法
印刷範囲を1ページに収めると、紙の左上によってしまう場合があります。余白を位置を調整して中央に配置させることで、印刷物のバランスが良くなります。
①『ページ設定』をクリック
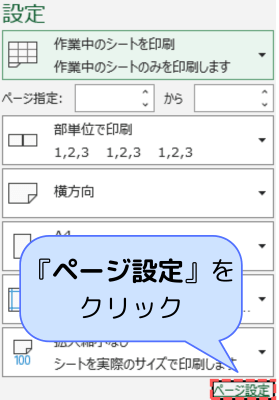
印刷画面にある設定の一番下にある『ページ設定』をクリックします。
②水平と垂直にチェック
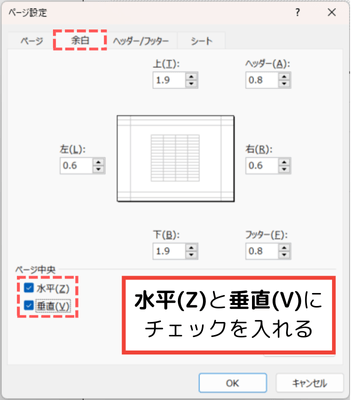
ページ設定の余白を選択して、ページ中央の『水平(Z)』と『垂直(V)』にチェックを入れてOKをクリックします。
まとめ