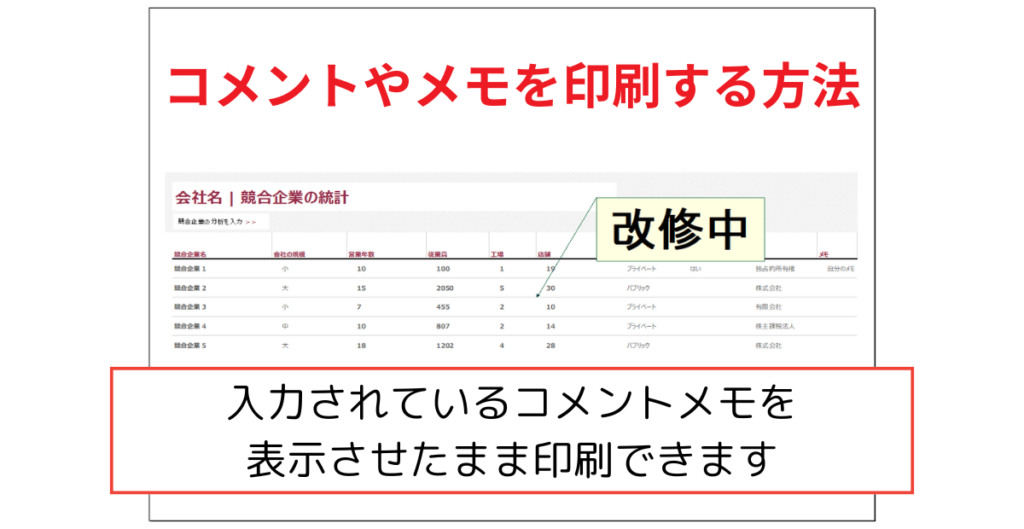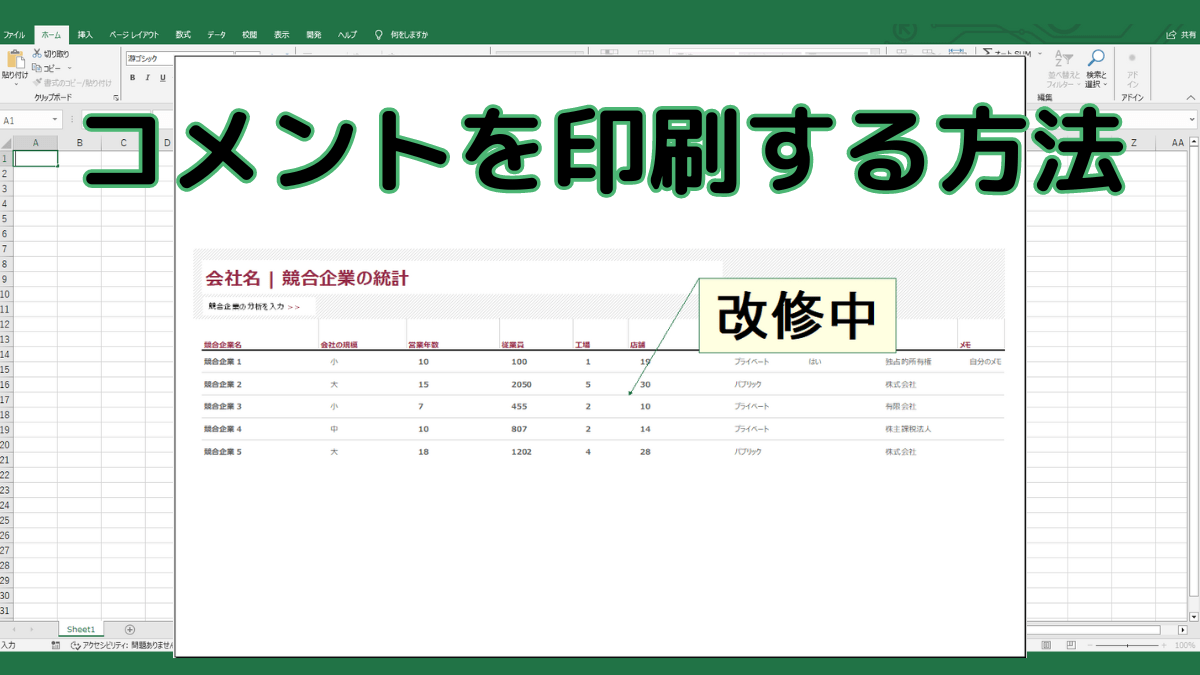Excel(エクセル)では、セルに対してメモやコメントを残すことができます。メモやコメントは、入力されているセルにカーソルを合わせることで、表示されるようになります。シートを印刷すると、通常の場合は非表示のままで写りませんが、印刷設定を変更することで印刷ページに表示させることが可能です。
このページでは、Excelでコメントやメモを表示させて印刷する方法を解説します。
| コメントやメモを印刷する方法 | ||
|---|---|---|
| 利用頻度 | ★★★☆☆ | 3 |
| 難易度 | ★★☆☆☆ | 2 |
| コメントやメモを印刷する方法 | ||
|---|---|---|
| 利用頻度 | ★★★☆☆ | 3 |
| 難易度 | ★★☆☆☆ | 2 |
メモを表示させて印刷する方法
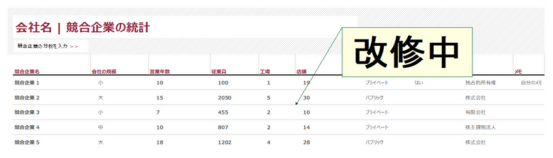
入力されているメモを表示した状態で、印刷することができます。非表示のメモは、印刷ページに写りません。
①メモを表示させる
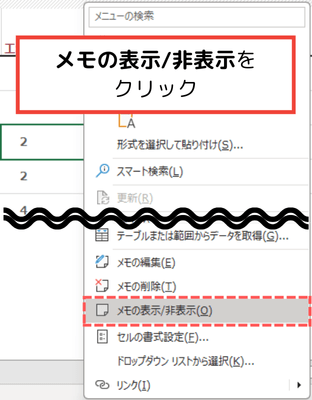
まずは、印刷ページに表示させるためにメモを常に表示させる必要があります。
メモの入力されているセルを右クリックして、『メモの表示/非表示(O)』をクリックします。
まずは、印刷ページに表示させるためにメモを常に表示させる必要があります。メモの入力されているセルを右クリックして、『メモの表示/非表示(O)』をクリックします。
②印刷をクリック
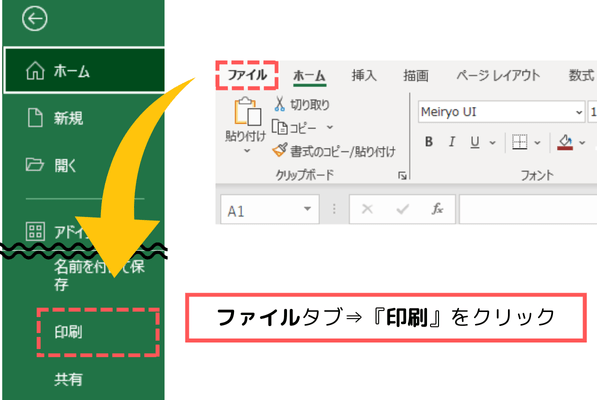
ファイルタブを選択して、左側にある『印刷』をクリックします。
③『ページ設定』をクリック
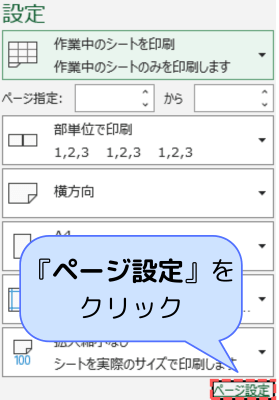
印刷画面にある設定の一番下にある『ページ設定』をクリックします。
④『画面表示イメージ(メモのみ)』をクリック

ページ設定のシートタブを選択して、コメントとメモ(M):の『画面表示イメージ(メモのみ)』にチェックを入れて、OKをクリックします。すると、印刷ページにメモが表示されるようになります。
コメントとメモを別紙で表示させて印刷する方法
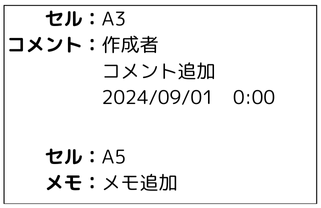
コメントを表示させて印刷する方法は、メモの表示方法とは異なります。
印刷する最後のページに、図のようなコメントとメモの一覧表が印刷されるようになります。
①印刷をクリック
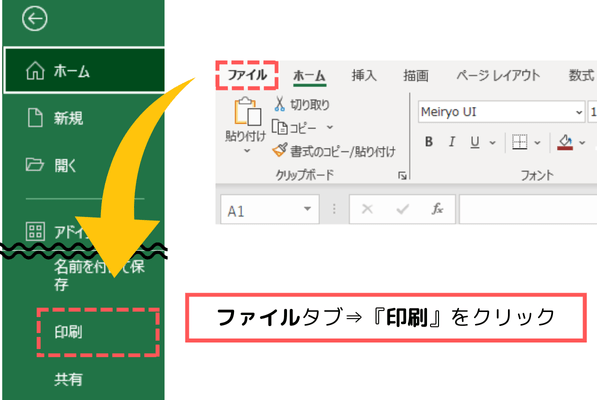
ファイルタブを選択して、左側にある『印刷』をクリックします。
②『ページ設定』をクリック
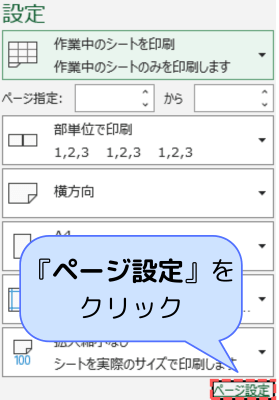
印刷画面にある設定の一番下にある『ページ設定』をクリックします。
③『シートの末尾』をクリック
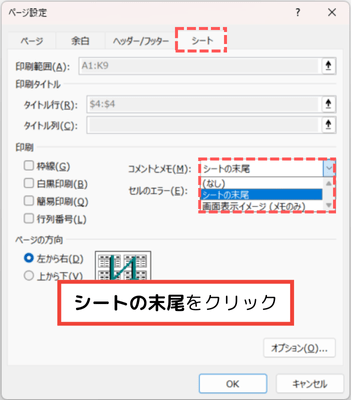
ページ設定のシートタブを選択して、コメントとメモ(M):の『シートの末尾』にチェックを入れて、OKをクリックします。すると、最終ページにコメントとメモの一覧表が表示されるようになります。
まとめ