Excel(エクセル)では、AVERAGE関数を使うことで簡単に平均値を計算することができます。平均単価や平均来場者数を求める時などに、AVERAGE関数が使用されます。
今回の記事では、指定の範囲内の平均値を出すことができるAVERAGE関数の使い方を解説していきます。
| AVERAGE関数 | ||
|---|---|---|
| 利用頻度 | ★★★★★ | 5 |
| 難易度 | ★★☆☆☆ | 2 |
| AVERAGE関数 | ||
|---|---|---|
| 利用頻度 | ★★★★★ | 5 |
| 難易度 | ★★☆☆☆ | 2 |
目次
AVERAGE関数を使った平均値の出し方
①AVERAGE関数の入力
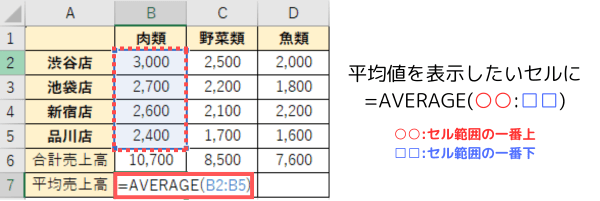
平均値を表示させたいセルに『=AVERAGE(○○:□□)』を入力します。○○の部分は範囲の一番上のセルを入力して、□□の部分は範囲の一番下のセルを入力します。
図の場合は、範囲の一番上がB2で一番下がB5なので、=AVERAGE(B2:B5)と入力すると、B2~B5の平均値である『2,675』が表示されます。
AVERAGE関数
=AVERAGE(〇〇:□□)
②AVERAGE関数のコピー
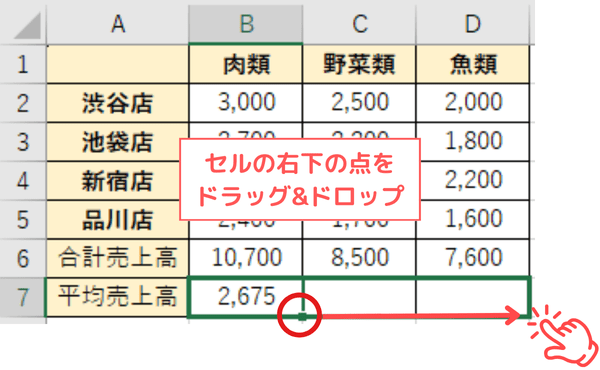
AVERAGE関数が入力されているセルをクリックして、右下にある点をドラッグ&ドロップすることで、隣のセルにAVERAGE関数をコピーすることができます。
複数のセル範囲から平均値を求める場合
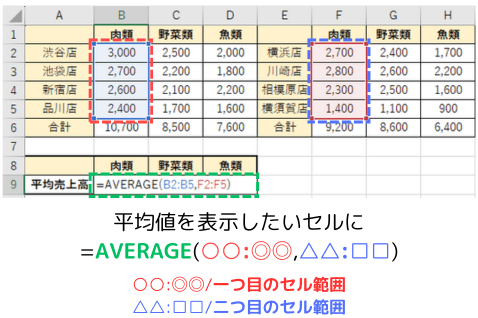
AVERAGE関数で複数のセル範囲の合計値を求める場合は、セルの範囲をカンマ(,)で区切ることで指定範囲を増やすことができます。セルの範囲をカンマ(,)で区切れば、3つ4つと指定範囲を増やすことが可能です!
図の場合には=AVERAGE(B2:B5,F2:F5)と入力することで、B列とF列の肉類の売り上げの平均値を表示することができます。
AVERAGE関数
=AVERAGE(〇〇:◎◎,△△:□□)
まとめ
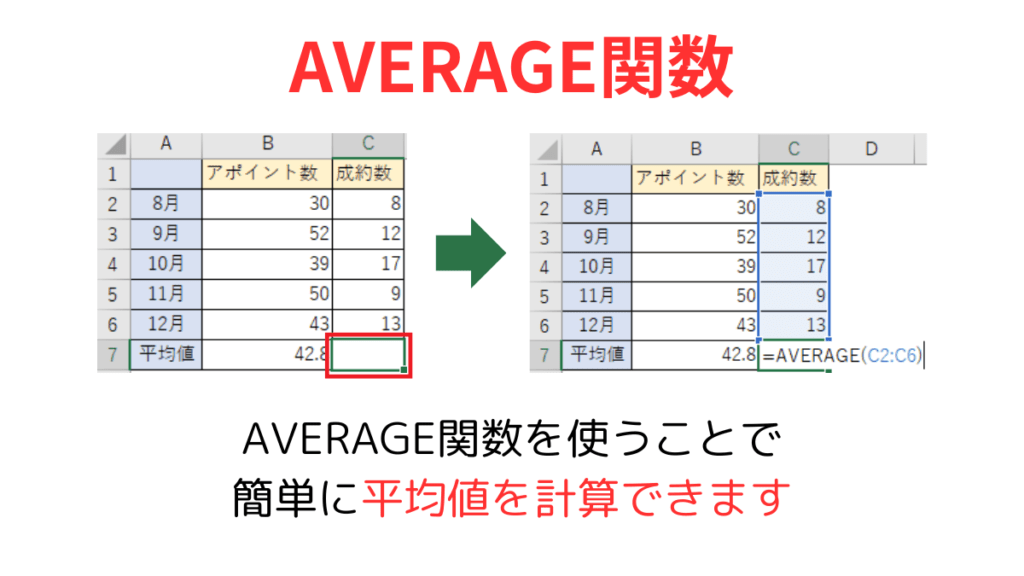
AVERAGE関数
=AVERAGE(〇〇:□□)
=AVERAGE(〇〇:◎◎,△△:□□)
