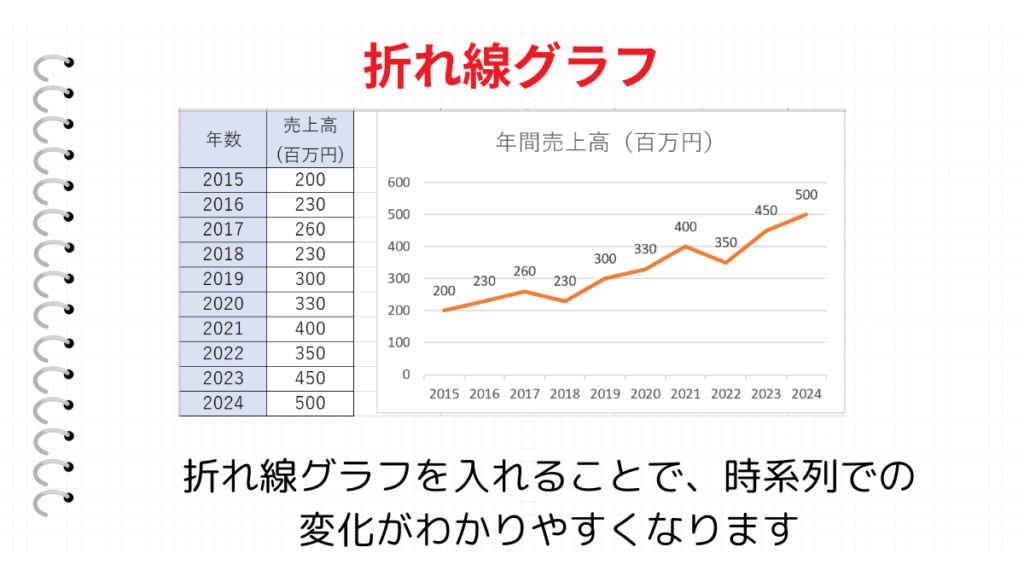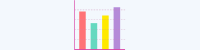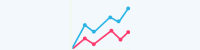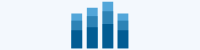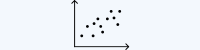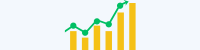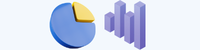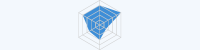折れ線グラフは、時系列別の変化を分かりやすく示す時に使用されるグラフで、『積み上げ折れ線グラフ』や『マーカー付き折れ線グラフ』などがあります。
こんな時に使える
・年代別の売上高の推移
・月別の来場者数の推移
| 折れ線グラフの作り方 | ||
|---|---|---|
| 利用頻度 | ★★★★☆ | 4 |
| 難易度 | ★★☆☆☆ | 2 |
| 折れ線グラフの作り方 | ||
|---|---|---|
| 利用頻度 | ★★★★☆ | 4 |
| 難易度 | ★★☆☆☆ | 2 |
目次
折れ線グラフの作り方
①グラフにしたいデータの選択

グラフにしたいデータ(セル)をクリックします。範囲内であればどこのセルをクリックしても問題ありません。
②挿入から『折れ線グラフ』をクリック
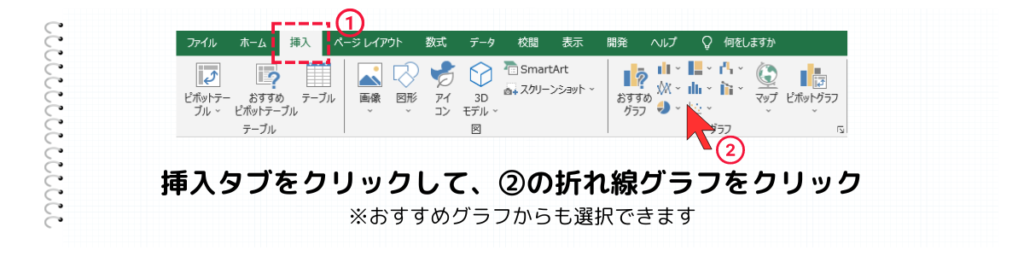
挿入タブをクリックして、グラフの中から『折れ線グラフ』を選択します。
③2-D折れ線を選択

折れ線グラフの中から、左上の『2-D折れ線』をクリックします。
④グラフタイトルの変更
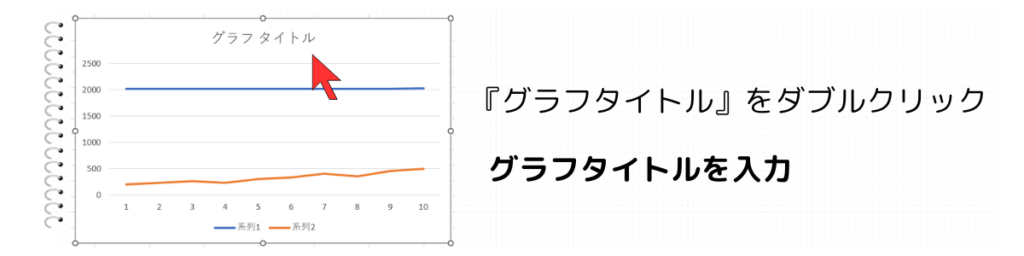
上に配置されている『グラフタイトル』をダブルクリックして、タイトル名を入力します。
⑤グラフフィルターをクリック

折れ線グラフの右上(3つあるアイコンの一番下)にあるグラフフィルターをクリックします。
一番下にある『データの選択…』をクリックします。
⑥凡例と軸ラベル編集
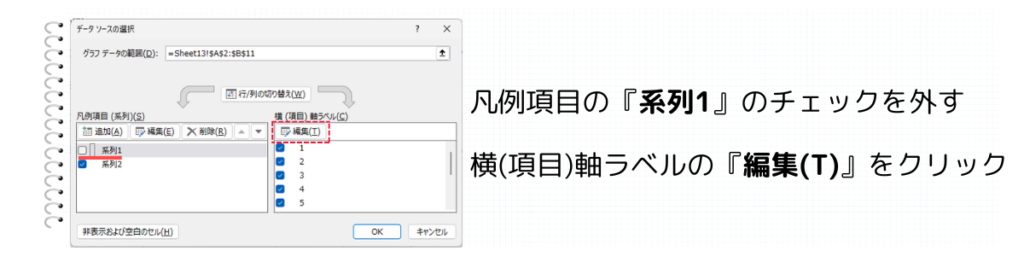
左側にある凡例項目(系列)(S)の『系列1』のチェックを外します。
そして、右側にある横(項目)軸ラベル(C)の『編集(T)』をクリックします。
⑦軸ラベルの範囲設定
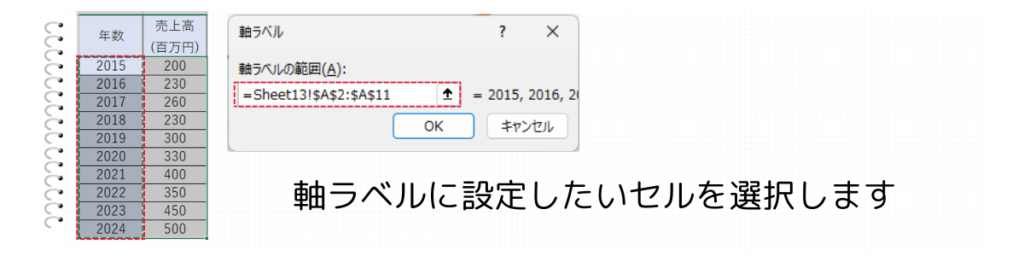
軸ラベルに設定したいセルを選択します。軸ラベルは、グラフの下に表記されるラベルになります。
今回の場合は、は年号を表記するので2015~2024の値が入っているセルを選択します。
⑧データラベルの挿入

グラフの右上に表示されているプラスマーク(グラフ要素)をクリックして、データラベルにチェックを入れます。
すると、折れ線グラフに数値が表示されます。
分かりやすいグラフを作る方法はこちら


【グラフ作成応用編】Excel(エクセル)で縦軸と横軸の入れ替えや単位の表示のやり方のコツ
Excel(エクセル)では、初心者でも利用してもらえるように簡単にグラフを作成できるようになっています。しかし、わかりやすく使いやすいグラフを作るとなると、ご自身…
まとめ