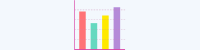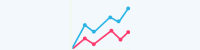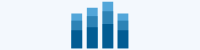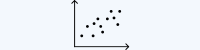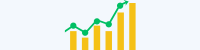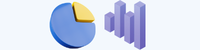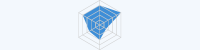散布図は、2つのデータの相関関係を示すために使うグラフです。散布図には、『バブルチャート』などの種類もあります。
こんな時に使える
・販売価格と利益金額の相関関係
・年収と年齢の相関関係
| 散布図作り方 | ||
|---|---|---|
| 利用頻度 | ★★★☆☆ | 3 |
| 難易度 | ★★☆☆☆ | 2 |
| 散布図の作り方 | ||
|---|---|---|
| 利用頻度 | ★★★☆☆ | 3 |
| 難易度 | ★★☆☆☆ | 2 |
目次
散布図の作り方
①グラフにしたいデータの選択

グラフにしたいデータ(セル)をドラッグ&ドロップします。挿入したいデータの左上をクリックして右下まで引っ張ります。
②挿入から『散布図』をクリック
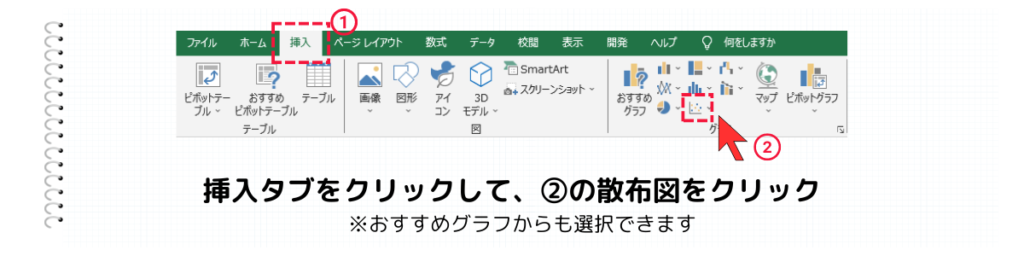
挿入タブをクリックして、グラフの中から『散布図』を選択します。
③散布図を選択

散布図の中から、左上の『散布図』をクリックします。
④グラフタイトルの変更
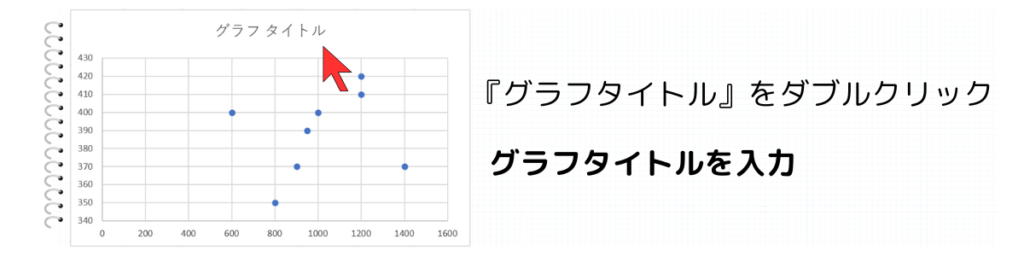
上に配置されている『グラフタイトル』をダブルクリックして、タイトル名を入力します。
⑤軸ラベルを表示

折れ線グラフの右上(3つあるアイコンの一番上)にあるグラフ要素をクリックします。
軸ラベルをクリックし、『第1横軸』と『第1縦軸』にチェックを入れます。
⑥軸ラベル名を入力
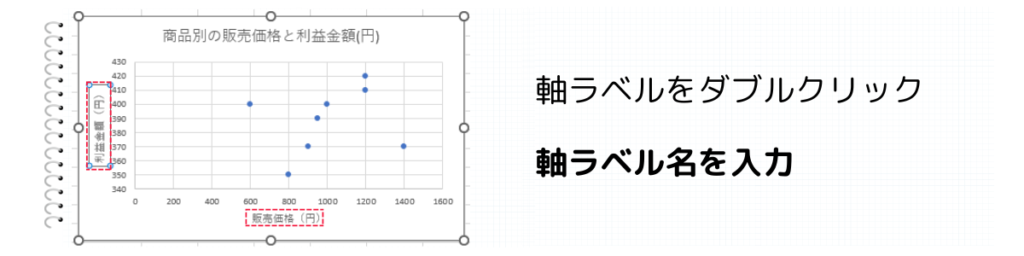
縦向きと横向きの軸ラベルをダブルクリックして『軸ラベル名』を入力します。
⑦軸ラベルの縦書き設定
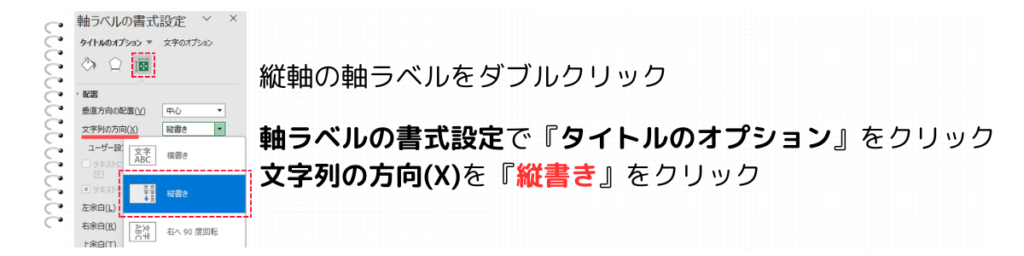
縦向きの軸ラベルをダブルクリックして、軸ラベルの書式設定を表示させます。
『タイトルのオプション』をクリックして、文字の方向(X)を『縦書き』にします。
まとめ