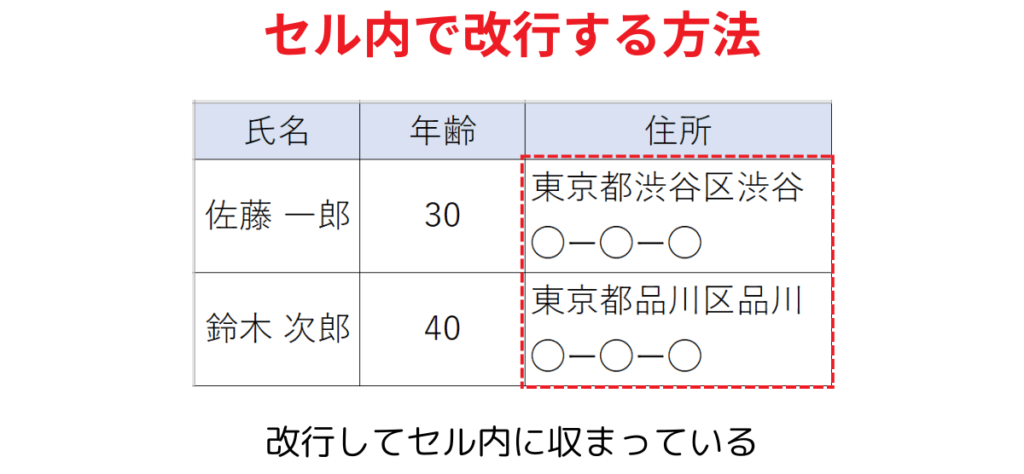Excelでセルの長さ(幅)以上の文字は、セルをはみ出して表示されます。(隣のセルに値が入っている場合は途中で切れてしまいます。)シート全体の見栄えも悪く、文字が切れてしまっている場合は読むことも出来ません。
今回のページは、セル内で改行する方法を解説します。
こんな時に使える
・文字列が長く、セル内に表示できていない場合
・折り返しの位置が悪く文章が読みにくい場合
| セル内で改行する方法 | ||
|---|---|---|
| 利用頻度 | ★★★★★ | 5 |
| 難易度 | ★☆☆☆☆ | 1 |
| セル内で改行する方法 | ||
|---|---|---|
| 利用頻度 | ★★★★★ | 5 |
| 難易度 | ★☆☆☆☆ | 1 |
目次
折り返して全体で表示させる方法
①改行したいデータの選択
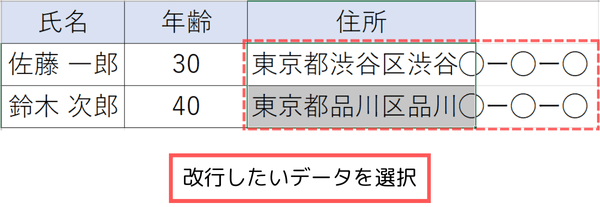
改行したいデータのセルを選択します。
②折り返して全体を表示する
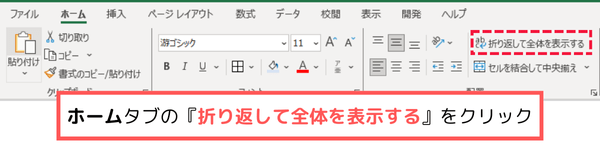
ホームタブの『配置』から『折り返して全体を表示する』をクリックします。
任意の箇所で改行する方法
alt + enter で改行する
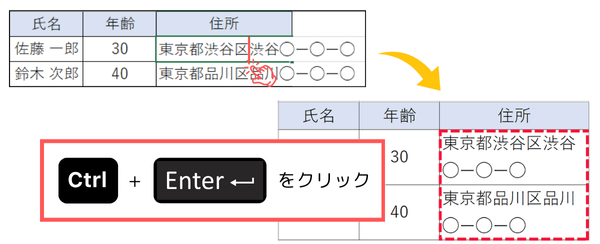
セル内の文字列の改行したいところで『alt+enter』をクリックします。
まとめ