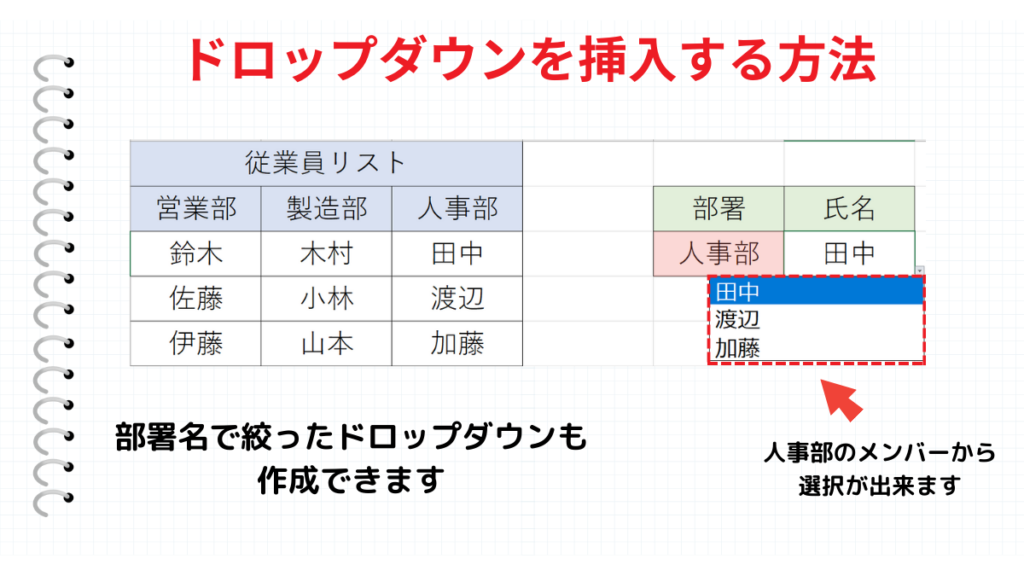Excelでは、任意のセルにドロップダウンのリストを挿入することができます。INDIRECT関数を応用することで、2段階のドロップダウンリストを作成することも出来ます。
このページは、2段式のプルダウンを含んだドロップダウンリストの設定方法を解説します。
こんな時に使える
・部署別の従業員リストを作成する場合
・住所別の店舗リストを作成する場合
| ドロップダウンの作り方 | ||
|---|---|---|
| 利用頻度 | ★★★☆☆ | 3 |
| 難易度 | ★★★☆☆ | 3 |
| ドロップダウンの作り方 | ||
|---|---|---|
| 利用頻度 | ★★★☆☆ | 3 |
| 難易度 | ★★★☆☆ | 3 |
目次
ドロップダウンリストを設定する方法<基礎編>
①ドロップダウンリストを設定したいセルの選択
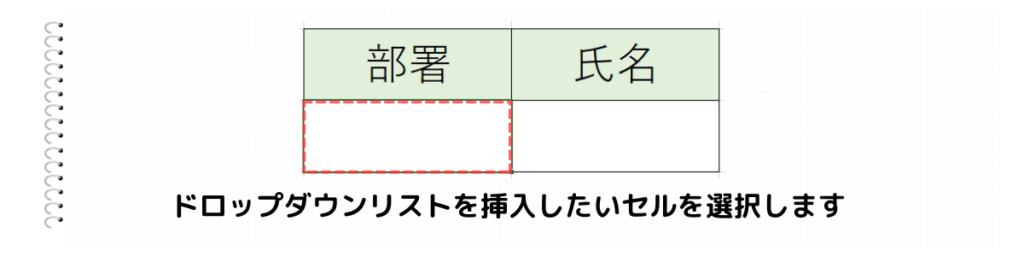
プルダウンを設定したいセルをクリックします。
②データタブから『データの入力規則』をクリック
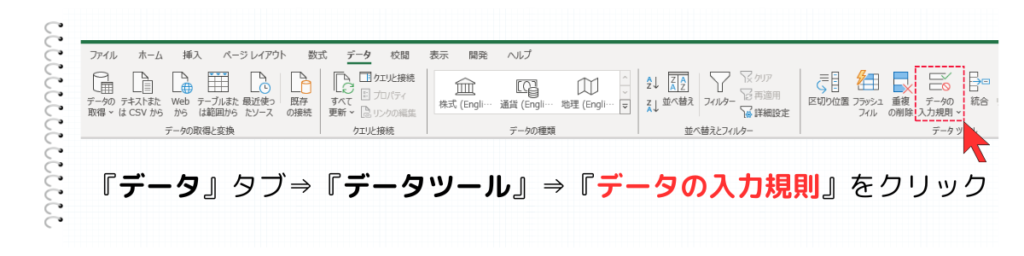
データタブの『データツール』から、『データの入力規則』をクリックします。
③種類を『リスト』にして、元の値を設定
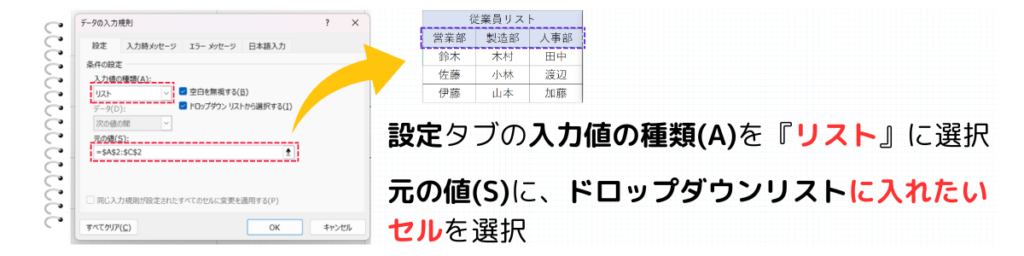
データの入力規則の『設定』タブをクリックします。
入力値の種類(A)は『リスト』をクリックします。元の値(S)には、プルダウンに設定したいセルの範囲をクリックします。
2段階のドロップダウンリストを設定する方法<応用編>
①ドロップダウンリストをさせたい範囲を選択
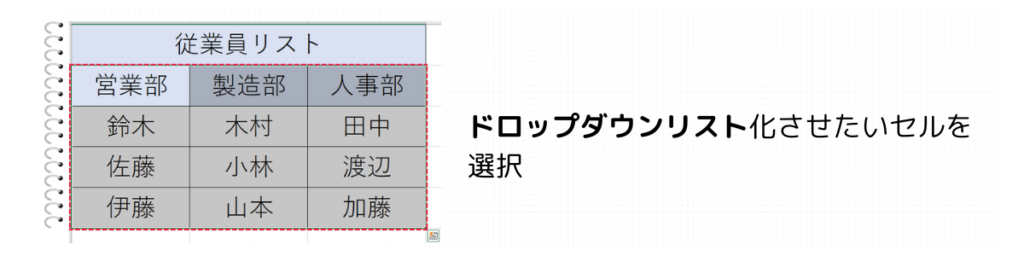
プルダウンのリストに加えたいセルの範囲を選択します。
②選択範囲から作成をクリック
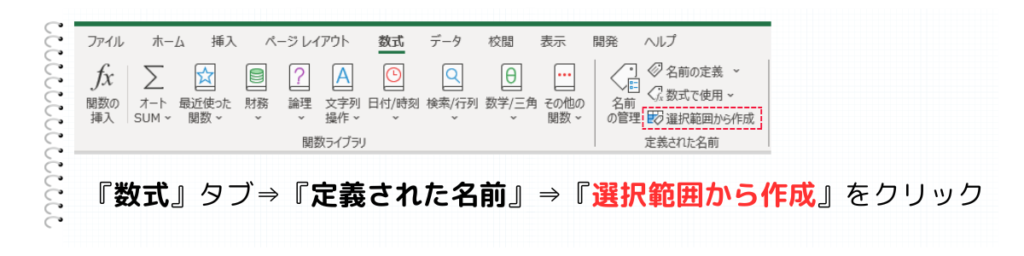
数式タブの『定義された名前』から『選択範囲から作成』をクリックします。
③上端行を選択

『上端行(T)』をクリックしてチェックをいれます。その後、『OK』をクリックします。
④2つのセルのドロップダウンリスト設定
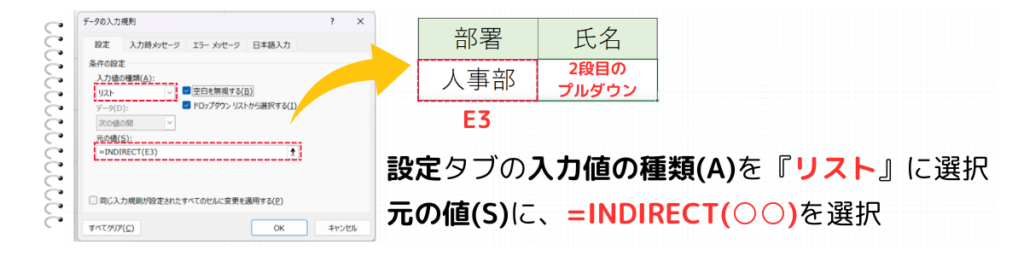
1段目のプルダウンは、プルダウンを設定する方法を参照してプルダウンを設定します。
2段目のプルダウンは、入力値の種類(A)は『リスト』を選びます。元の値には、『=INDIRECT(○○)』を入力します。○○の部分は1段目のセルを入れます。
まとめ