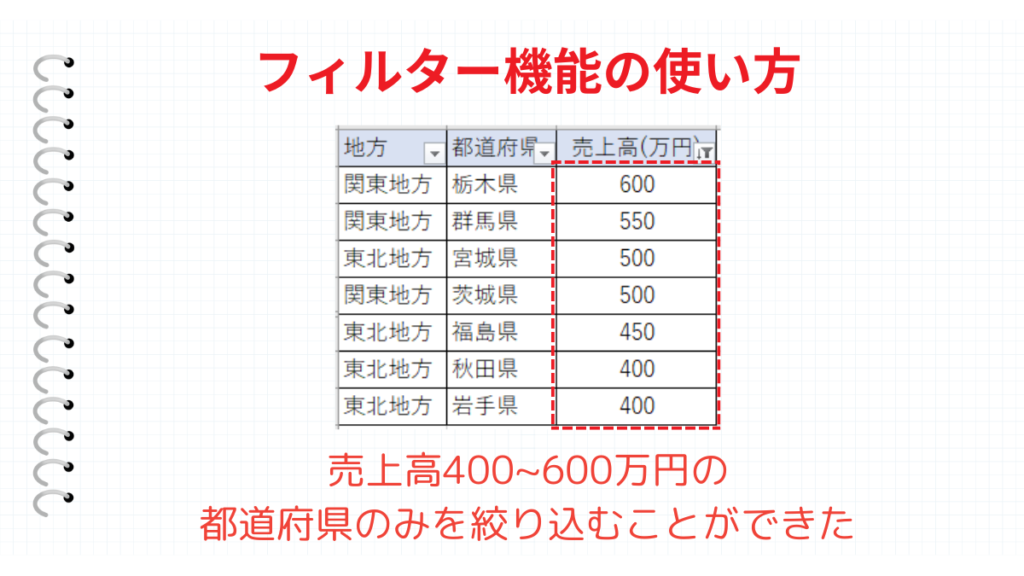Excelで膨大なデータを絞り込む場合には、フィルター機能を使いことで任意の条件でデータを抜き出すことができます。絞り込む条件は、文字列や数値など様々な条件を設定することが可能です。
このページは、フィルター機能の設定方法やフィルター機能の使い方を解説します。
こんな時に使える
・100以上あるデータの絞り込みを行う場合
・全国の住所リストで任意の都道府県のみを抜き出す場合
| フィルター機能の使い方 | ||
|---|---|---|
| 利用頻度 | ★★★★★ | 5 |
| 難易度 | ★★☆☆☆ | 2 |
| フィルター機能の使い方 | ||
|---|---|---|
| 利用頻度 | ★★★★★ | 5 |
| 難易度 | ★★☆☆☆ | 2 |
目次
フィルターの設定方法
①どこかのセルをクリック

フィルターを設定したい範囲のセルをクリックします。範囲内であればどこのセルをクリックしても問題ありません。
②ホームタブから『フィルター』をクリック
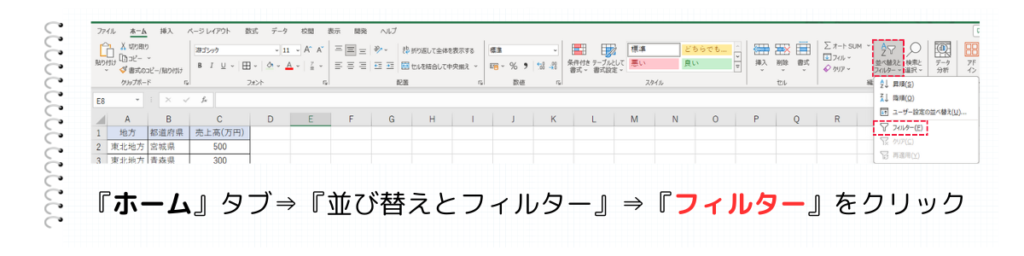
ホームタブの『並び替えとフィルター』から『フィルター』をクリックします。
1行目のセルに三角▽が出てれば『フィルター』設定が出来ています。

フィルターの使い方
①昇順・降順
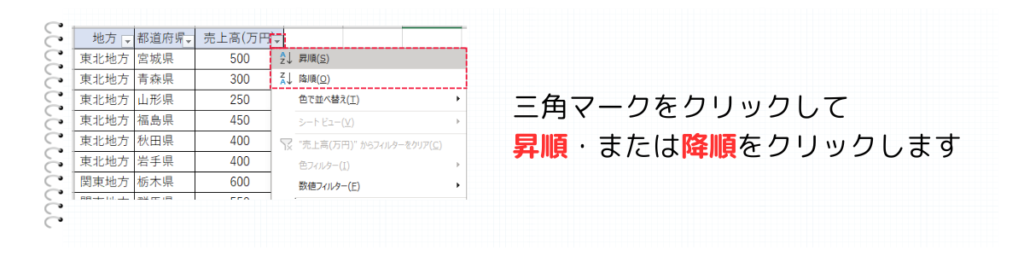
フィルターの三角▽マークをクリックして、昇順・降順をクリックします。
②文字列で絞り込み

フィルターの三角▽マークをクリックして、下部の文字列のチェックを外すことで該当の行が表示されなくなります。
③数値で絞り込み
数値フィルターをクリック
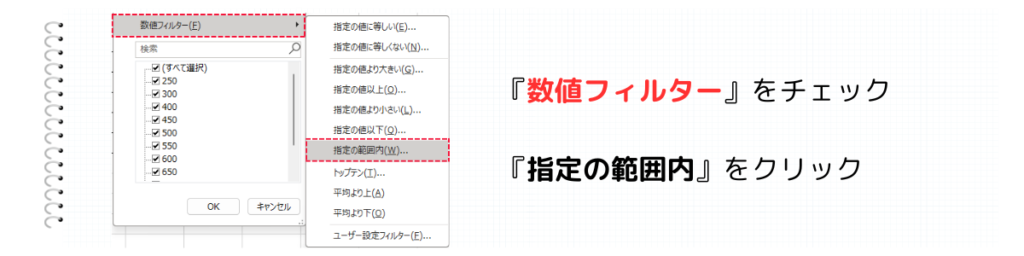
フィルターの三角▽マークをクリックして、『数値フィルター』をクリックします。
数値フィルターの中の『指定の範囲内』をクリックします。
数値の入力
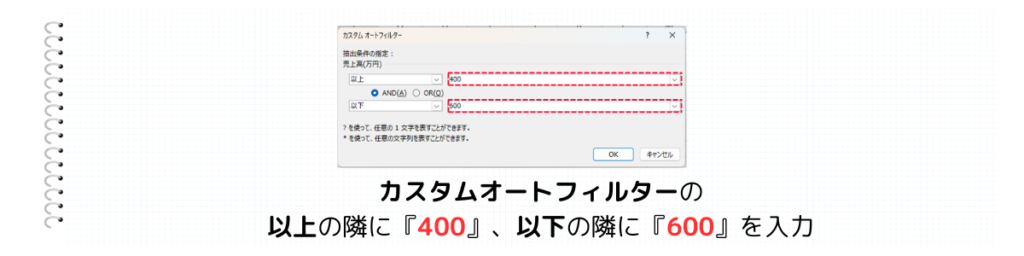
カスタムオートフィルターの以上の隣に『400』、以下の隣に『600』を入力します。すると、数値が400以上600以下の行のみが表示されます。
ショートカットでフィルターを挿入する方法
『Ctrl + Shift + L キー』を入力
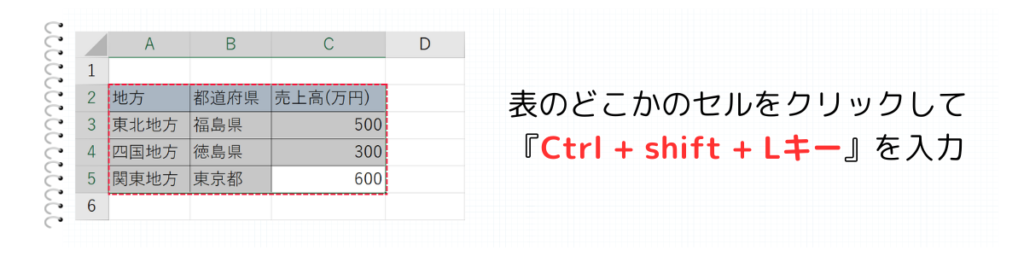
フィルター機能は、ショートカットキーで表示させることができます。フィルターを付けたい表のどこかのセルをクリックして『Ctrl + Shift + L キー』を入力すると、フィルターが表示されます。
まとめ