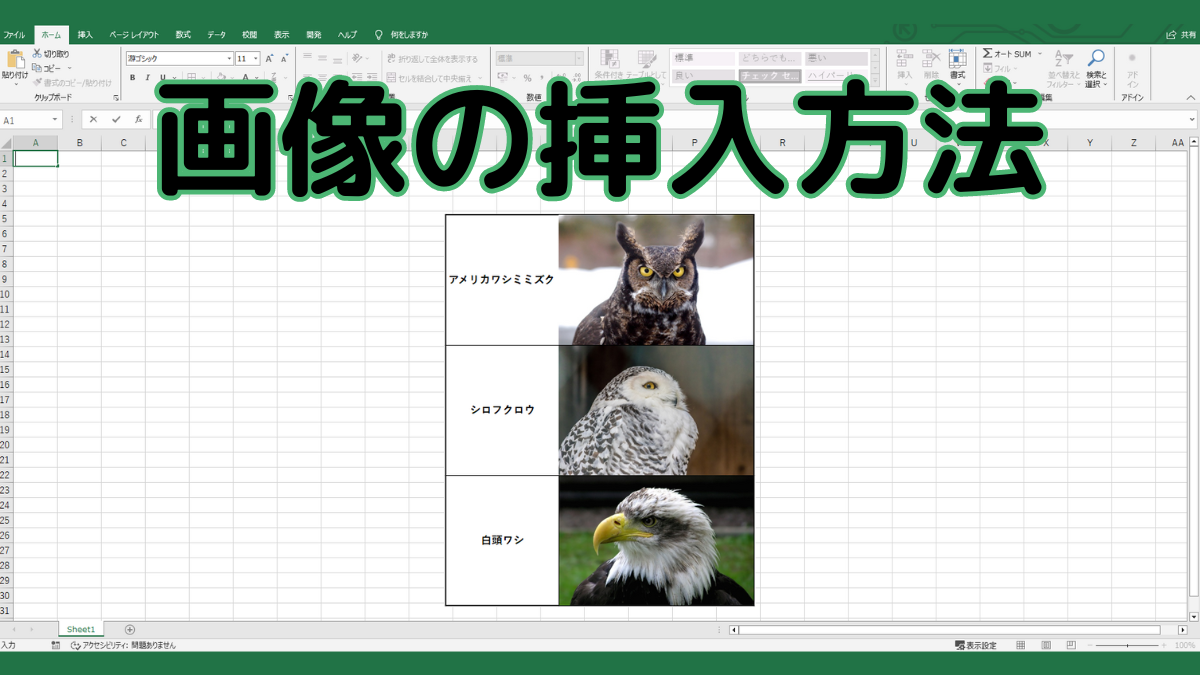Excelでは、画像を挿入することができます。セルに画像を埋め込むことで、行や列のサイズを変更したときに自動で画像のサイズも変更されるようになります。
このページは、画像の挿入方法とセルと画像を連携させる方法を解説します。
こんな時に使える
・表に画像を挿入したい場合
・複数の画像をきれいに並べたい場合
| 画像の挿入 | ||
|---|---|---|
| 利用頻度 | ★★★★☆ | 4 |
| 難易度 | ★★★☆☆ | 3 |
| 画像の挿入 | ||
|---|---|---|
| 利用頻度 | ★★★★☆ | 4 |
| 難易度 | ★★★☆☆ | 3 |
目次
画像を埋め込みセルに合わせる方法
①画像を張り付けるセルの準備

画像を貼り付けたいセルの枠を準備します。
②挿入タブから『画像』をクリック
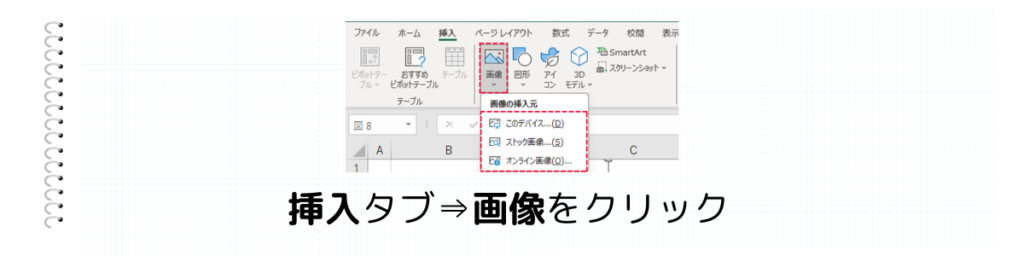
挿入タブの『画像』をクリックします。
③画像のデータ元を選択
デバイス(D)
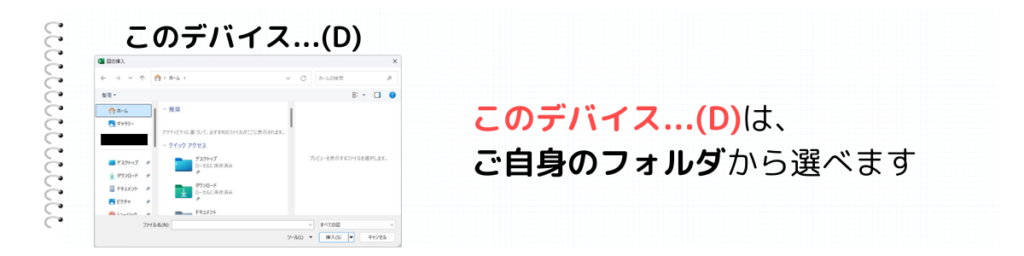
『このデバイス…(D)』は、ご自身のフォルダに保存している画像を選ぶことができます。
ストック画像(S)
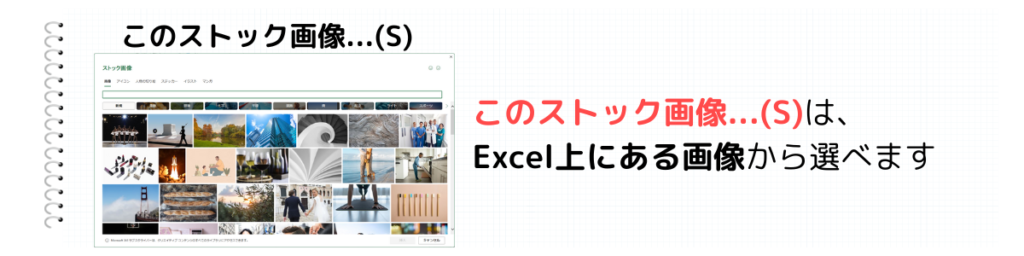
『このストック画像…(S)』は、Excelにある画像を選ぶことができます。こちらの画像は自由に使うことができます。
オンライン画像(O)
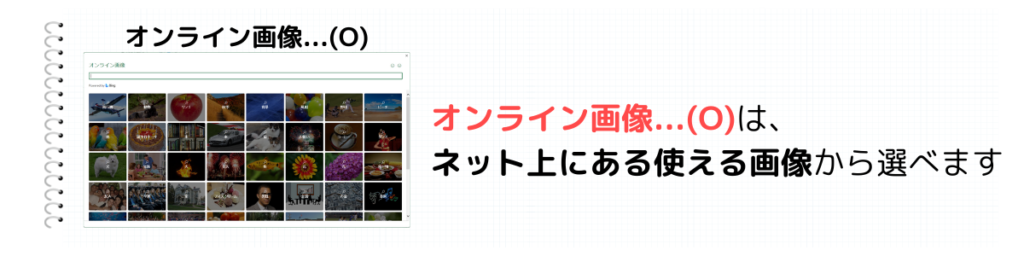
『このストック画像…(S)』は、ネット上にある利用可能な画像を選ぶことができます。
④画像のサイズを変更

セルのサイズに合わせて、画像のサイズを変更します。
⑤図の書式設定をクリック

画像を右クリックして、一番下にある『図の書式設定(O)』をクリックします。
⑥セルに合わせて移動やサイズを変更

図の書式設定の右から2番目にある『サイズとプロパティ』をクリックします。プロパティの中にある『セルに合わせて移動やサイズを変更をする(S)』をクリックします。
画像のサイズも一緒に変わる
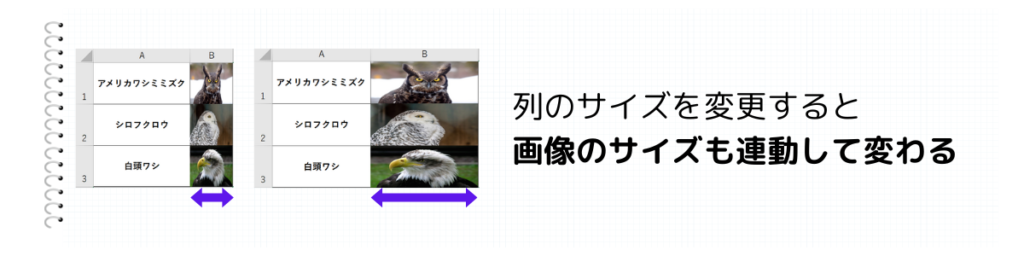
書式設定が完了すると、列のサイズを変更しても自動で画像のサイズも変更されるようになります。
まとめ