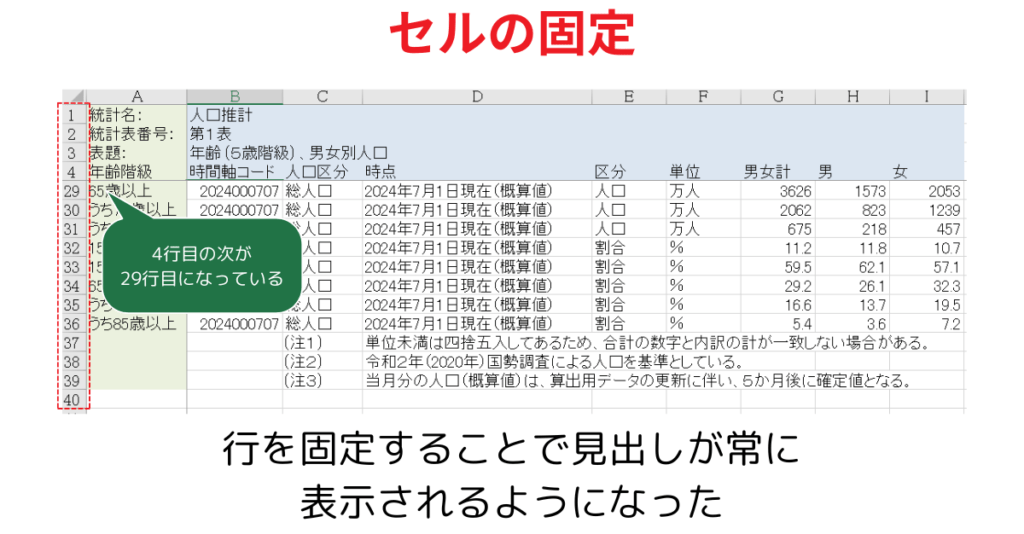Excelで横長や縦長の表を作成すると、スクロールした際に見出しが見切れてしまいます。見出しなどにセルの固定を設定することで、スクロールをしても見出し部分を常時表示させておくことができます。
このページでは、行や列を固定する方法を解説します。
こんな時に使える
・長い表を作成して、見出しが見切れてしまう場合
・行や列が100を超える膨大なデータがある表の場合
| セルの固定 | ||
|---|---|---|
| 利用頻度 | ★★★★☆ | 4 |
| 難易度 | ★☆☆☆☆ | 1 |
| セルの固定 | ||
|---|---|---|
| 利用頻度 | ★★★★☆ | 4 |
| 難易度 | ★☆☆☆☆ | 1 |
目次
指定した行・列の固定方法
①固定させたい行・列の隣のセルをクリック
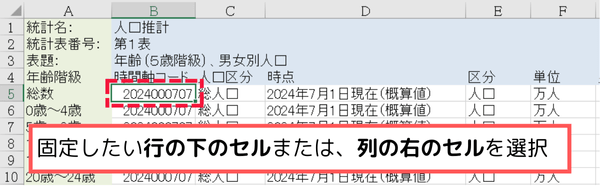
セルの固定は、行または列の固定か、どちらも固定する方法があります。
固定させたい内容にあわせて必要なセルを選択します。選択する内容な以下の図の通りです。
| 固定させたい箇所 | 行(横方向)だけ | 列(縦方向)だけ | 行と列どちらも |
|---|---|---|---|
| クリックする場所 | 固定させたい 行の下のセル | 固定させたい 列の右のセル | 固定させたい行の下 かつ 固定させたい列の右のセル |
| 図の緑・青の部分を 固定したい場合 | 4行目を固定させたいので 〇5のセル ※列はなんでもOK | A列目を固定させたいので B〇のセル ※行はなんでもOK | A列と4行目を 固定させたいので B5のセル |
スクロールできます
| 固定させたい箇所 | 行(横方向)だけ | 列(縦方向)だけ | 行と列どちらも |
|---|---|---|---|
| クリックする場所 | 固定させたい 行の下のセル | 固定させたい 列の右のセル | 固定させたい行の下 かつ 固定させたい列の右のセル |
| 図の緑・青の部分を 固定したい場合 | 4行目を固定させたいので 〇5のセル ※列はなんでもOK | A列目を固定させたいので B〇のセル ※行はなんでもOK | A列と4行目を 固定させたいので B5のセル |
②表示タブからウィンドウ枠の固定(F)をクリック
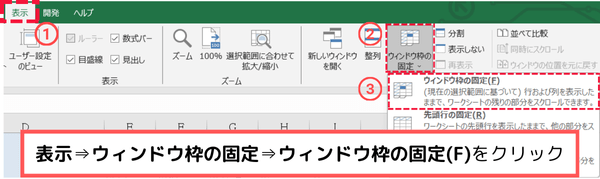
表示タブからウィンドウ枠の固定を選択し、ウィンドウ枠の固定(F)をクリックします。
すると、選択したセルに合わせた行と列が固定されます。
先頭行や先頭列の固定方法
表示タブから先頭行の固定(R)をクリック
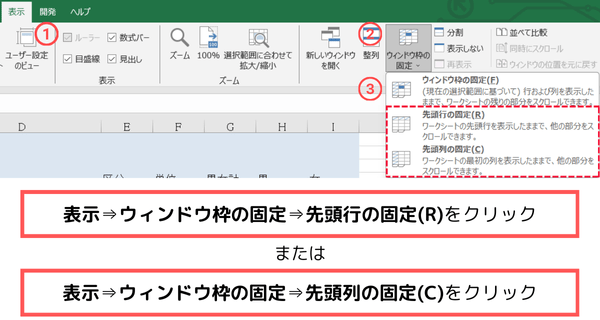
表示タブからウィンドウ枠の固定を選択し、先頭行の固定(R)または先頭列の固定(C)をクリックします。
すると、現在表示されている(見えている)1行目または1列目が固定されます。
図の場合は、4行目が一番上にあるので、4行目が固定されます。(1~3行目は表示されなくなります)
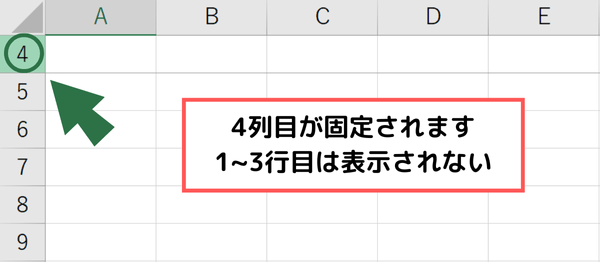
固定の解除方法
表示タブからウィンドウ枠固定の解除(F)をクリック

セルの固定を解除するには、表示タブから『ウィンドウ枠の固定』を選択し、『ウィンドウ枠固定の解除(F)』をクリックします。
まとめ