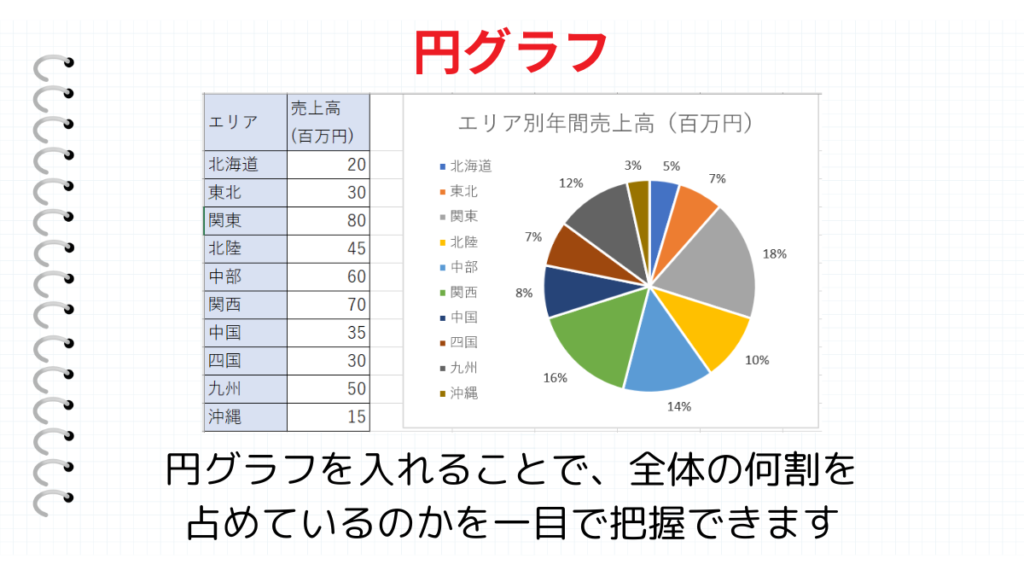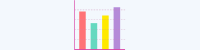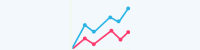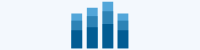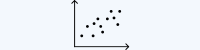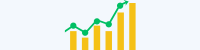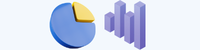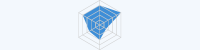円グラフは、ある一つのデータが全体の何割を占めているのかを分かりやすく示す時に使用されるグラフで、『ドーナツグラフ』などの種類があります。
こんな時に使える
・エリア別の売上比率
・アンケートの回答結果の比率
| 円グラフの作り方 | ||
|---|---|---|
| 利用頻度 | ★★★★☆ | 4 |
| 難易度 | ★☆☆☆☆ | 1 |
| 円グラフの作り方 | ||
|---|---|---|
| 利用頻度 | ★★★★☆ | 4 |
| 難易度 | ★☆☆☆☆ | 1 |
目次
円グラフの作り方
①グラフにしたいデータの選択

グラフにしたいデータ(セル)をクリックします。範囲内であればどこのセルをクリックしても問題ありません。
②挿入から『円グラフ』をクリック
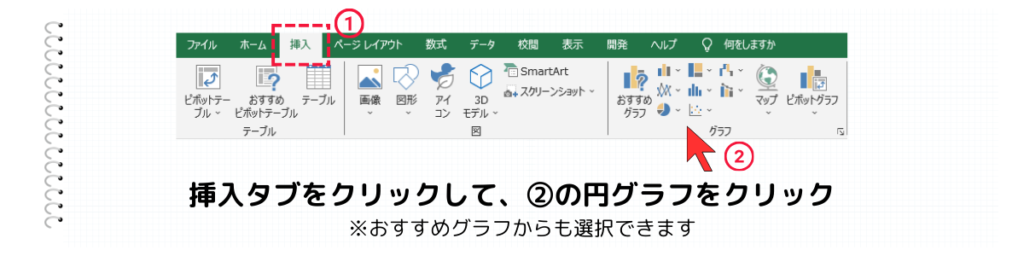
挿入タブをクリックして、グラフの中から『円グラフ』を選択します。
③2-D 円を選択

円グラフの中から、左上の『2-D円』をクリックします。
④グラフタイトルの変更
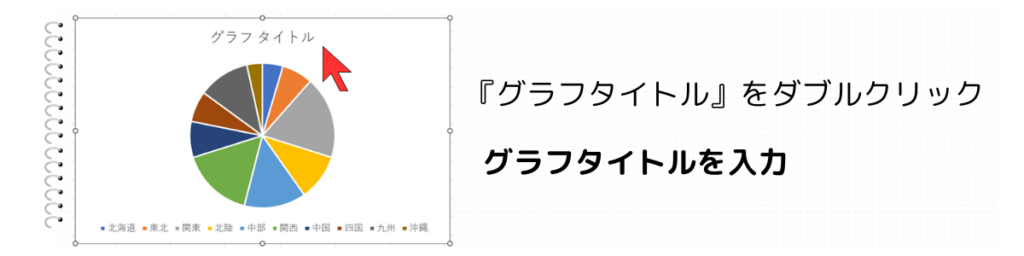
上に配置されている『グラフタイトル』をダブルクリックして、タイトル名を入力します。
⑤凡例の位置を変更
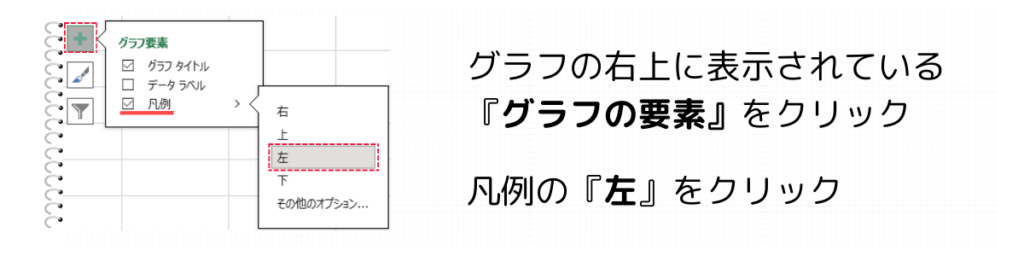
グラフの右側にある『グラフの要素(プラスマーク)』をクリックします。
凡例を選んで、『左』をクリックします。
〈応用編〉円グラフでパーセント(%)の表示方法
①データラベルのその他のオプションを選択
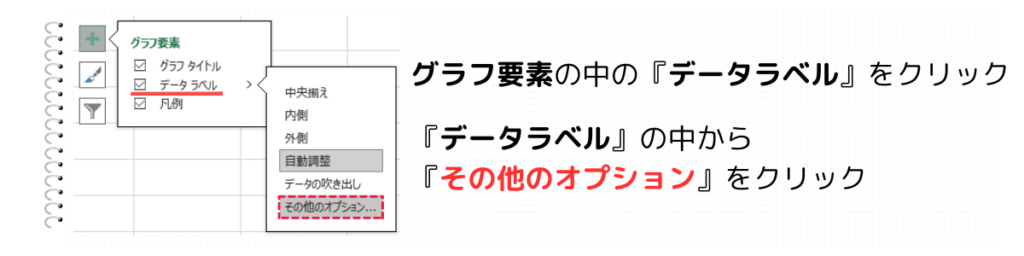
グラフの右側にある『グラフの要素(プラスマーク)』をクリックします。
データラベルを選んで、『その他のオプション』をクリックします。
グラフの右側にある『グラフの要素(プラスマーク)』をクリックします。
データラベルを選んで、『その他のオプション』をクリックします。
②ラベルの表示設定
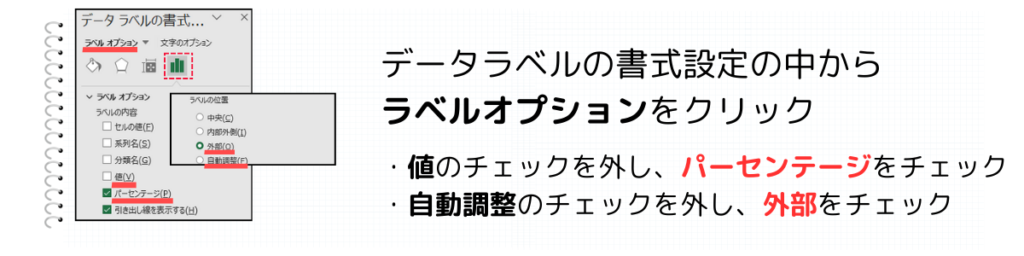
データラベルの書式設定の中から、ラベルオプションをクリックします。
ラベルの内容とラベルの位置を変更します。
データラベルの書式設定の中から、ラベルオプションをクリックします。
ラベルの内容とラベルの位置を変更します。
ラベルの内容
・値(V)のチェックを外す
・パーセンテージ(P)をチェック
ラベルの位置
・自動調整(F)のチェックを外す
・外部(O)をチェック
分かりやすいグラフを作る方法はこちら


【グラフ作成応用編】Excel(エクセル)で縦軸と横軸の入れ替えや単位の表示のやり方のコツ
Excel(エクセル)では、初心者でも利用してもらえるように簡単にグラフを作成できるようになっています。しかし、わかりやすく使いやすいグラフを作るとなると、ご自身…
まとめ