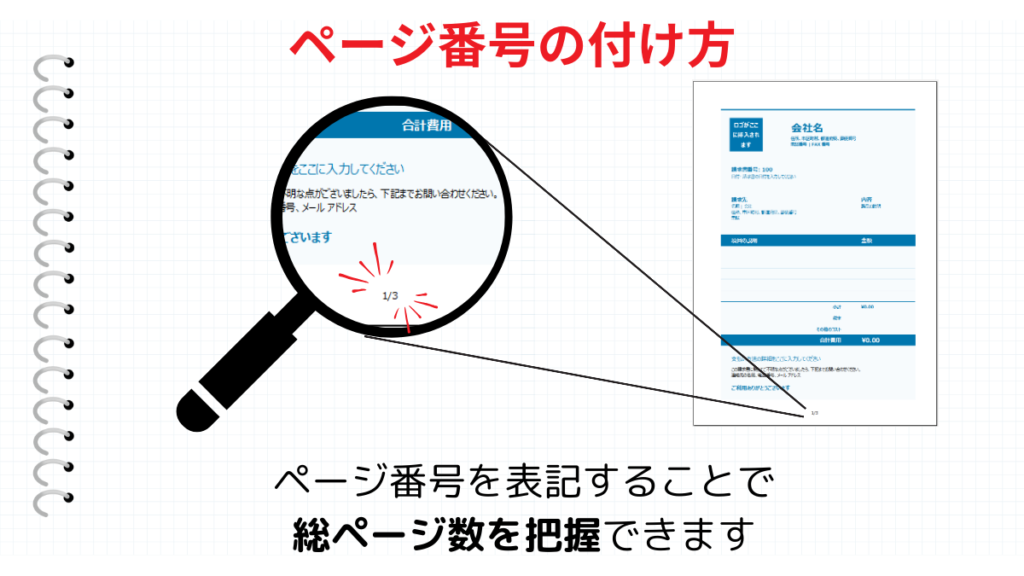Excelで印刷する場合、ページ番号を付番させる設定をすることができます。書類が複数枚ある場合、ページ番号を付けないと、「何枚目の書類なのか?」「何枚まであるのか?」など、読みづらい書類になってしまうので、必ずページ番号をつけましょう。
このページでは、印刷時にページ番号が表示されるようにする方法を解説します。
こんな時に使える
・シートを印刷する際に、印刷物が複数枚になる場合
| ページ番号の付け方 | ||
|---|---|---|
| 利用頻度 | ★★★★★ | 5 |
| 難易度 | ★★☆☆☆ | 2 |
| ページ番号の付け方 | ||
|---|---|---|
| 利用頻度 | ★★★★★ | 5 |
| 難易度 | ★★☆☆☆ | 2 |
目次
ページ番号の付け方
①表示設定を『ページレイアウト』に変更
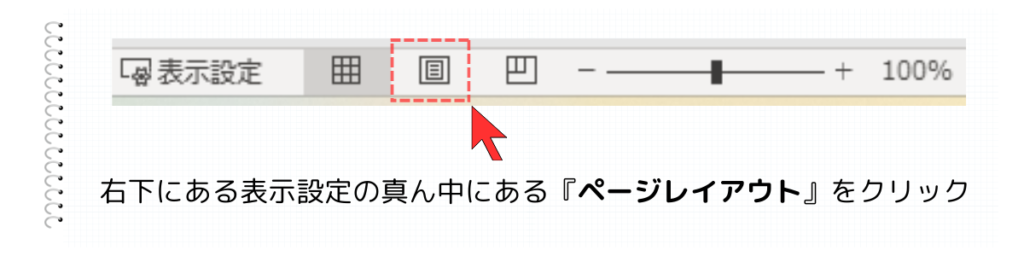
シートの右下にある表示設定の真ん中にある『ページレイアウト』をクリックします。
②『フッターの追加』をクリック

シートの下の方にあるフッターの真ん中にある『フッターの追加』をクリックします。
③ヘッダーとフッターをクリック
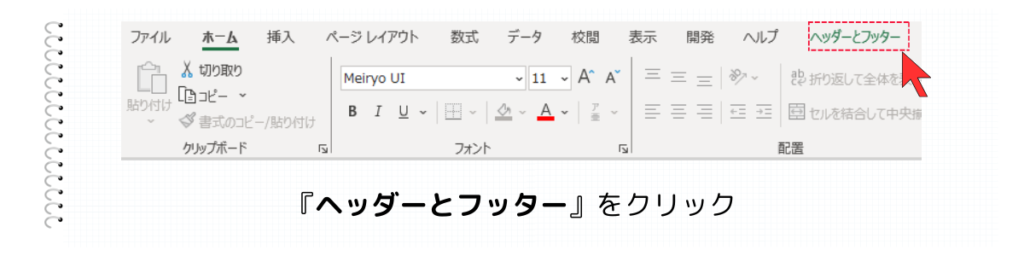
上部にある『ヘッダーとフッター』タブをクリックします。
④ページ番号とページ数をクリック
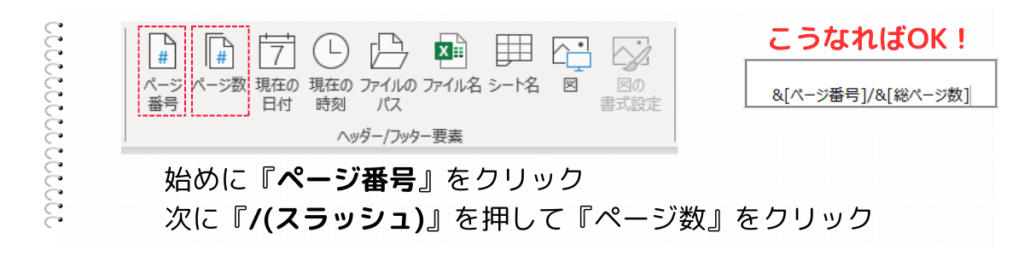
上部のタブにある『ページ番号』をクリックします。
次に『/(スラッシュ)』を入力して、その後に『ページ数』をクリックします。
これで、ページ番号の設定は完了しました。
⑤表示設定を戻す
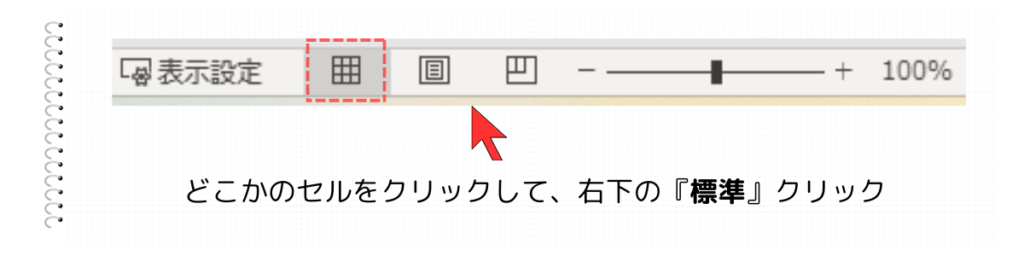
前の表示設定に戻すために、一度どこかのセルをクリックします。すると、表示設定を変更できますので、右下の表示設定の中から左側の『標準』をクリックします。
まとめ