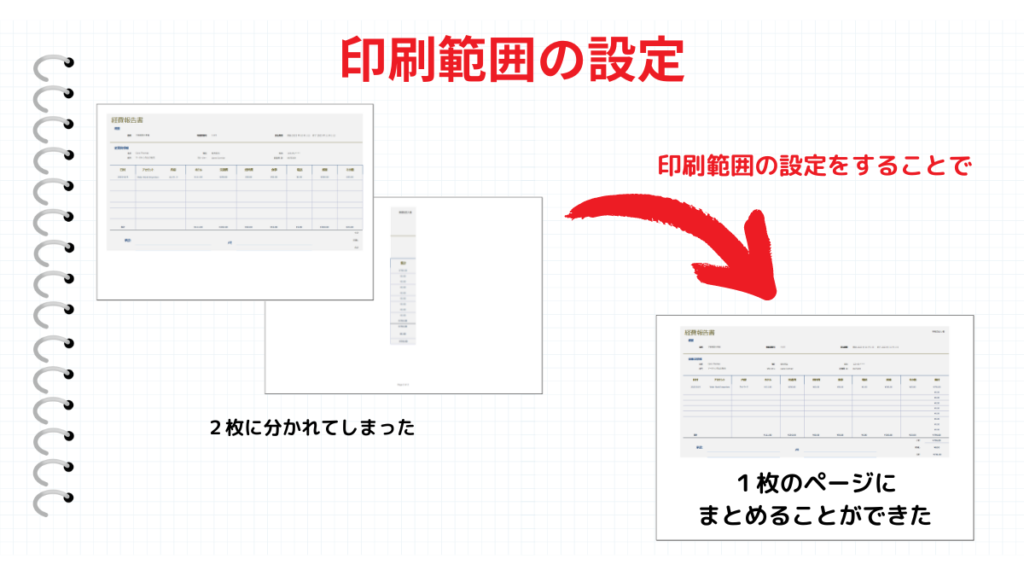Excelで印刷する場合は、印刷範囲は自動で設定されます。行や列の数やセルのサイズによっては、思わぬところでページが変わってしまうことがあります。そんな時に印刷範囲を設定を行うことで、任意の範囲を印刷範囲にすることが可能です。
シートの一部を印刷したい時などは、印刷範囲を設定することでシートの一部を切り出して印刷することもできます。
このページでは、印刷範囲を設定する方法を解説します。
こんな時に使える
・印刷する際に、不本意な場所で2枚に分かれてしまった場合
・シート内の一部を印刷したい場合
| 印刷範囲の設定 | ||
|---|---|---|
| 利用頻度 | ★★★★★ | 5 |
| 難易度 | ★★☆☆☆ | 2 |
| 印刷範囲の設定 | ||
|---|---|---|
| 利用頻度 | ★★★★★ | 5 |
| 難易度 | ★★☆☆☆ | 2 |
目次
『改ページ プレビュー』で設定
①表示設定を『改ページ プレビュー』に変更
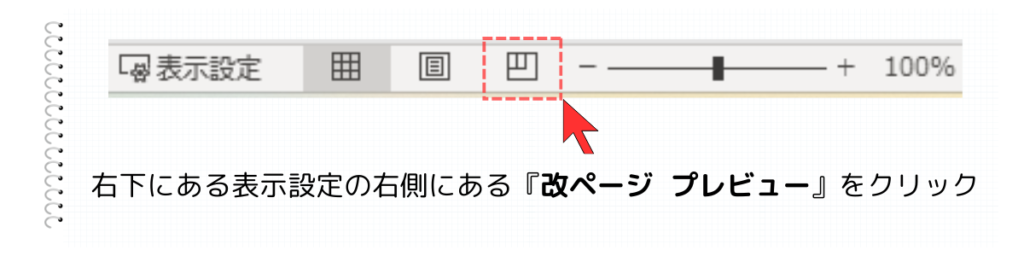
シートの右下にある表示設定の右側にある『改ページ プレビュー』をクリックします。
②青い区切り線を動かして1枚まとめます

青い区切り線で印刷ページが分かれます。1枚にまとめたい場合は、青い線をクリックして掴んで、任意のセルまで引っ張りましょう。
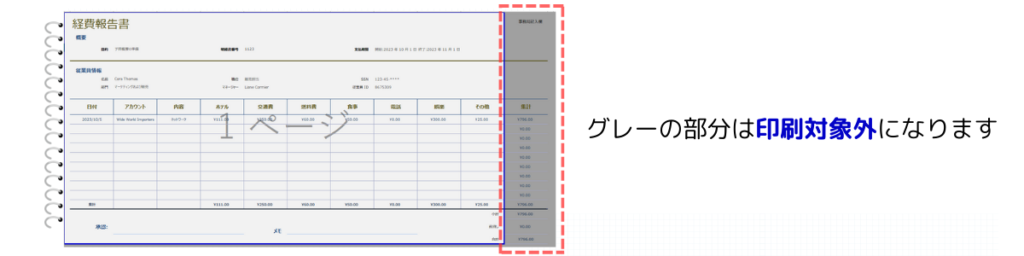
『ページレイアウト』で設定
『ページレイアウト』タブから縦と横の範囲を設定
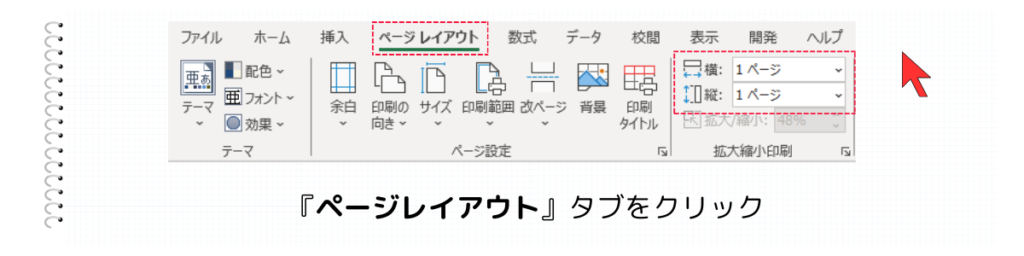
『ページレイアウト』タブから、縦と横のページサイズを設定できます。
1枚に抑えたい場合は、縦:1ページ、横:1ページに設定します。
任意の範囲を印刷したい場合
①印刷したい範囲のセルを指定する

印刷したい範囲の左上をクリックして右下まで引っ張ります。
②ページレイアウトから印刷範囲の設定を行う
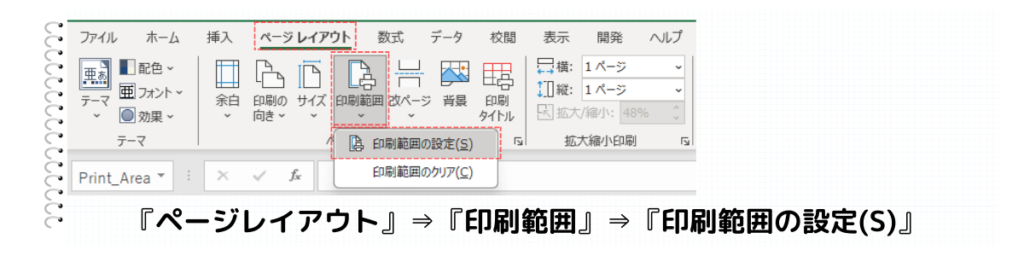
ページレイアウトタブから『印刷範囲』をクリックし、『印刷範囲の設定(S)』をクリックします。
すると、①で指定した範囲のみ印刷することができます。
まとめ