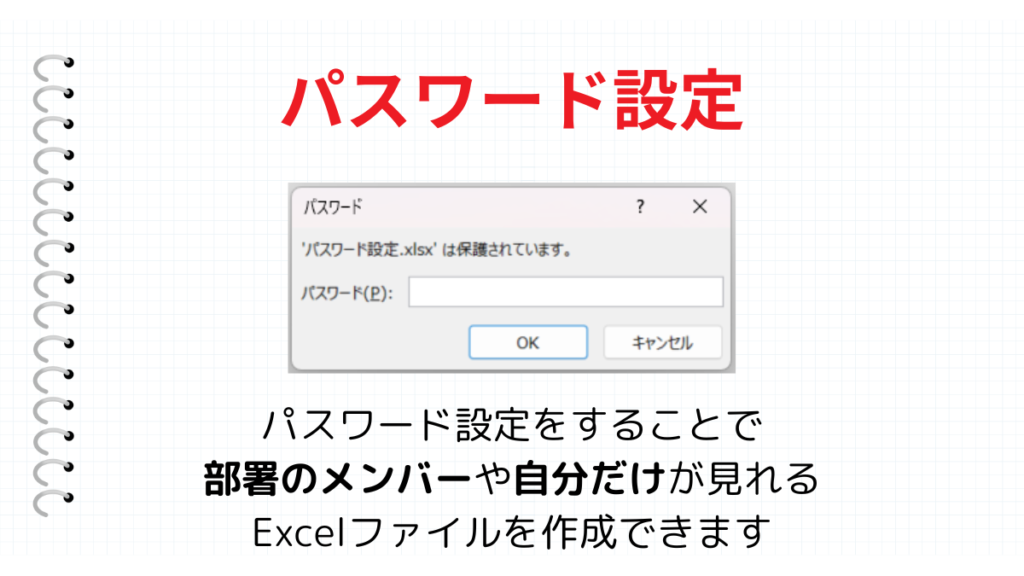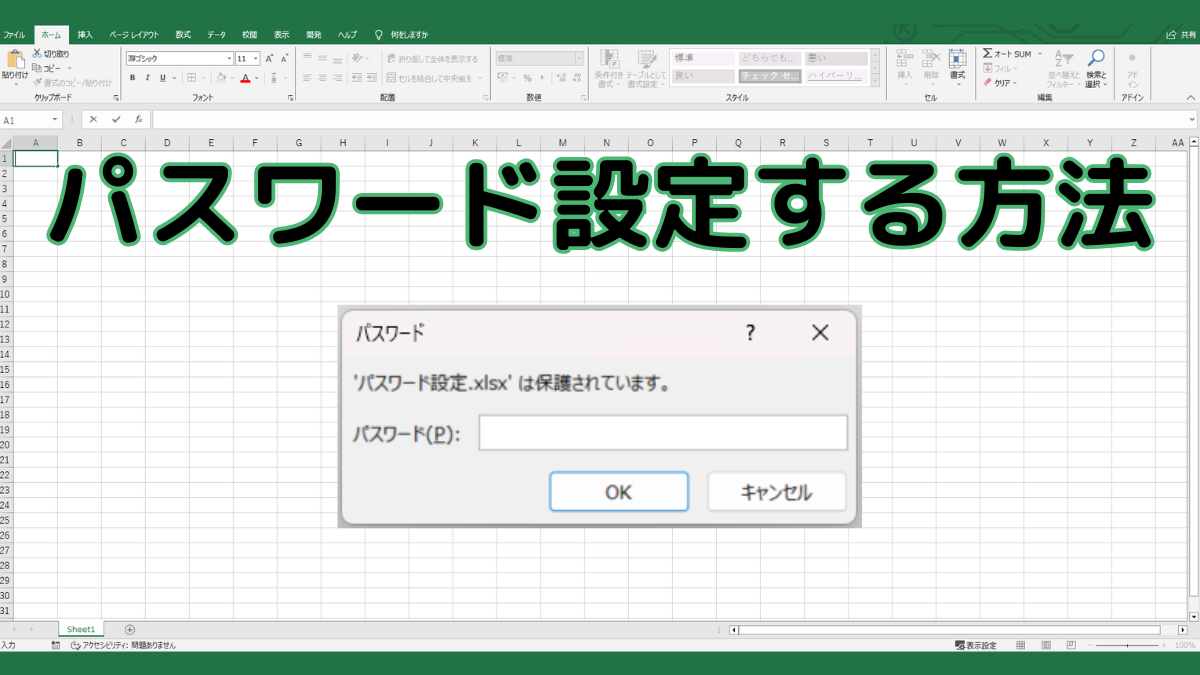会社でExcelを使用する際、保存先を会社の共有ドライブなどに保存することが多いと思います。Excelファイルの中には、部署のメンバーや特定のメンバー以外には公開したくない場合には、Excelファイルにパスワードを設定することで、パスワードを知っている人だけが開けるExcelファイルを作ることができます。
こんな時に使える
・自分の部署のメンバーだけが編集できるExcelファイルを作りたい
・仲のいい特定のメンバーのみが閲覧できるExcelファイルを作りたい
| パスワード設定 | ||
|---|---|---|
| 利用頻度 | ★★★★☆ | 4 |
| 難易度 | ★☆☆☆☆ | 1 |
| パスワード設定 | ||
|---|---|---|
| 利用頻度 | ★★★★☆ | 4 |
| 難易度 | ★☆☆☆☆ | 1 |
目次
Excelにパスワードを付ける方法
①『ファイル』タブをクリック
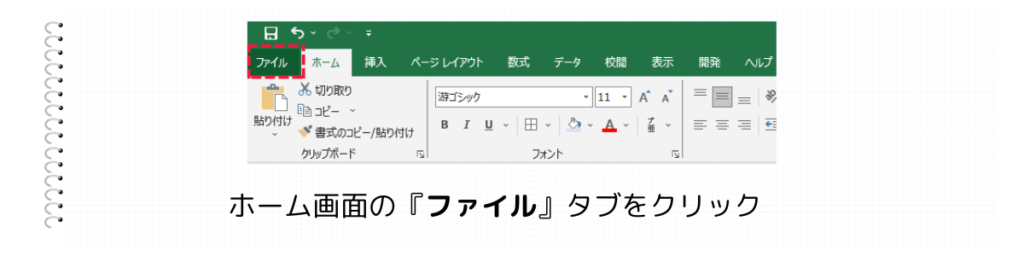
ホーム画面の『ファイル』タブをクリックします。
②『名前を付けて保存』をクリック

左側にある『名前を付けて保存』を選択して、PDFファイルの保存先を選んでクリックします。
③『その他のオプション』をクリック
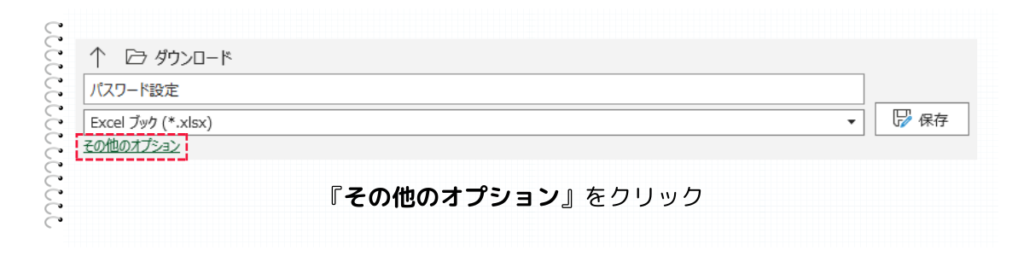
ファイルの種類の下にある『その他のオプション』をクリックします。
④ツールの『全般オプション』をクリック
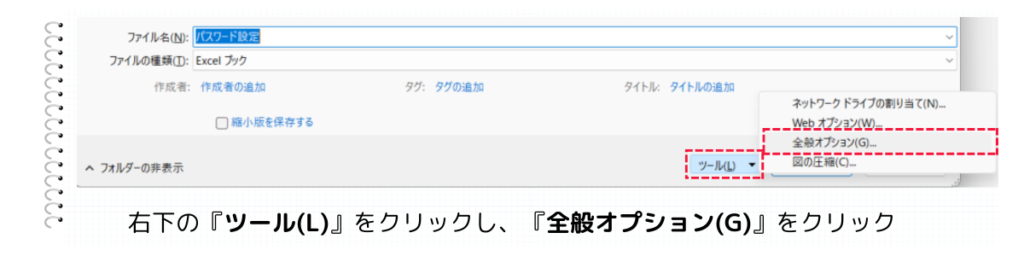
保存ボタンの左にある『ツール(L)』をクリックし、『全般オプション(G)』をクリックします。
⑤パスワード設定
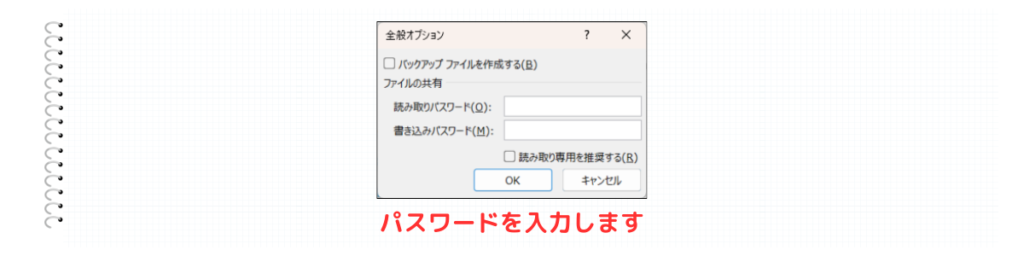
パスワードの入力を行います。どちらか一方のパスワード設定も可能です。
⑥パスワード再確認
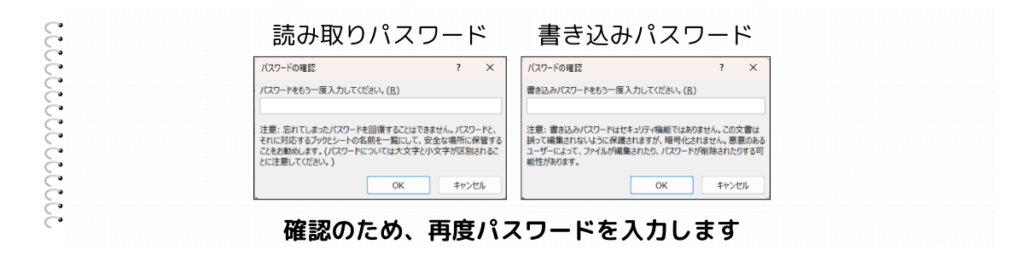
パスワードの入力間違い防止のため、再度パスワードを入力します。
入力が終わるとパスワード設定は完了です。
パスワード設定を解除する方法
全般オプションからパスワードを削除して保存
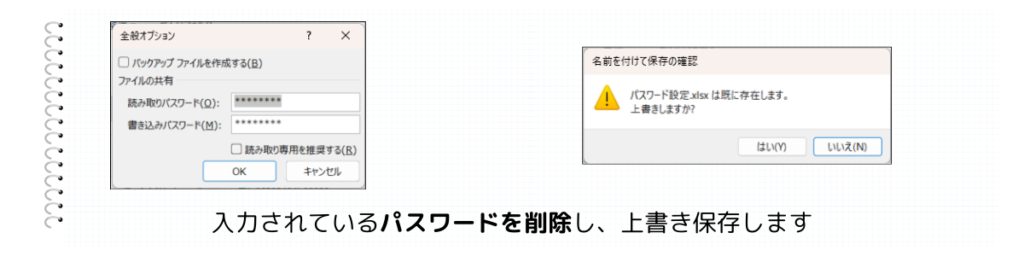
パスワード設定を削除するには、全般オプションからパスワードを削除する必要があります。
パスワードを設定する方法の①~④の工程を行い、その後既に入力されているパスワードを削除して『OK』をクリックします。そして、ファイルを保存(上書き保存)をすることで、パスワード設定が無くなったExcelファイルとなります。
まとめ