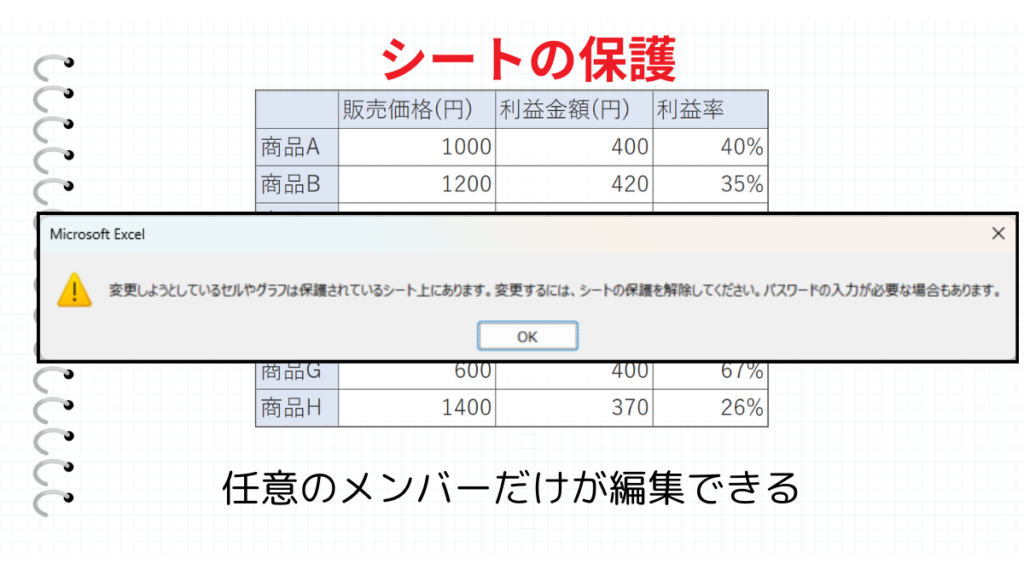Excelには、計算や表記の変更を自動で行ってくれる関数という便利な機能があります。関数は便利な反面、計算式を壊してしまうと、Excel初心者には修復が難しいといった一面があります。
そんな時に『シートの保護』を行うことで、任意のシートやセルを変更できないように保護することができます。シートの保護を行い、参照するセルのみ入力できるようにすることで、関数が組まれているExcelファイルを安心して使うことができます。
こんな時に使える
・複数人でExcelファイルを共有する場合
・Excelが苦手な人に、関数が組み込まれているシートを渡す場合
| シートの保護 | ||
|---|---|---|
| 利用頻度 | ★★★☆☆ | 3 |
| 難易度 | ★★☆☆☆ | 2 |
| シートの保護 | ||
|---|---|---|
| 利用頻度 | ★★★☆☆ | 3 |
| 難易度 | ★★☆☆☆ | 2 |
目次
シート全体を保護する方法
①校閲タブの『シートの保護』をクリック
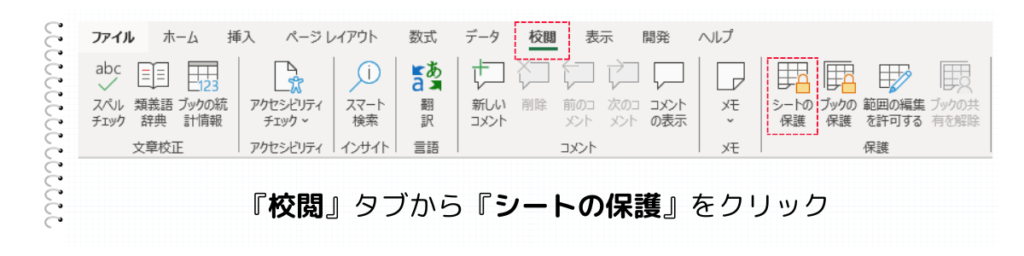
校閲タブをクリックして、『シートの保護』をクリックします。
②パスワードとチェックの確認

『シートとロックされたセルの内容を保護する(C)』にチェックが入っていることを確認する。
必要であれば、パスワードを入力します。
③パスワード再入力

パスワードを入力した場合は、パスワードの確認のため再入力を行います。
特定のセルだけを保護する方法
①『セルの書式設定』をクリック

シートの中で、変更できるようにしたいセルを選択して右クリックをします。そして、『セルの書式設定』をクリックします。
②保護タブの『ロック』を外す

セルの書式設定の上部にある保護タブをクリックします。
『ロック(L)』の左側に入っているチェックを外します。
その後、シート全体を保護する方法①~③を行うことで、ロックを外したセルは変更可能で、ロックされているセルは変更できなくなります。
シート保護の解除方法
校閲タブから『シート保護の解除』をクリック
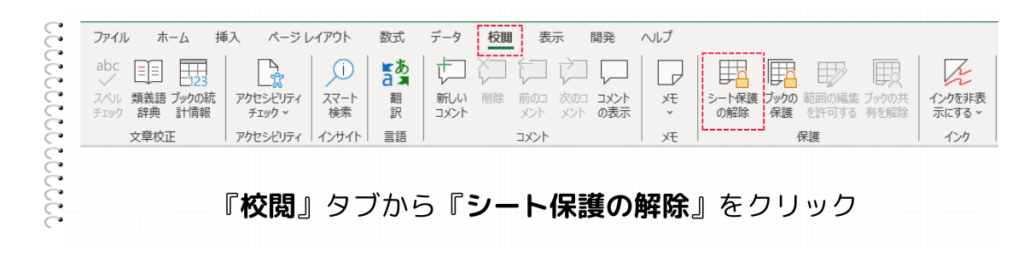
校閲タブから『シート保護の解除』をクリックします。
まとめ