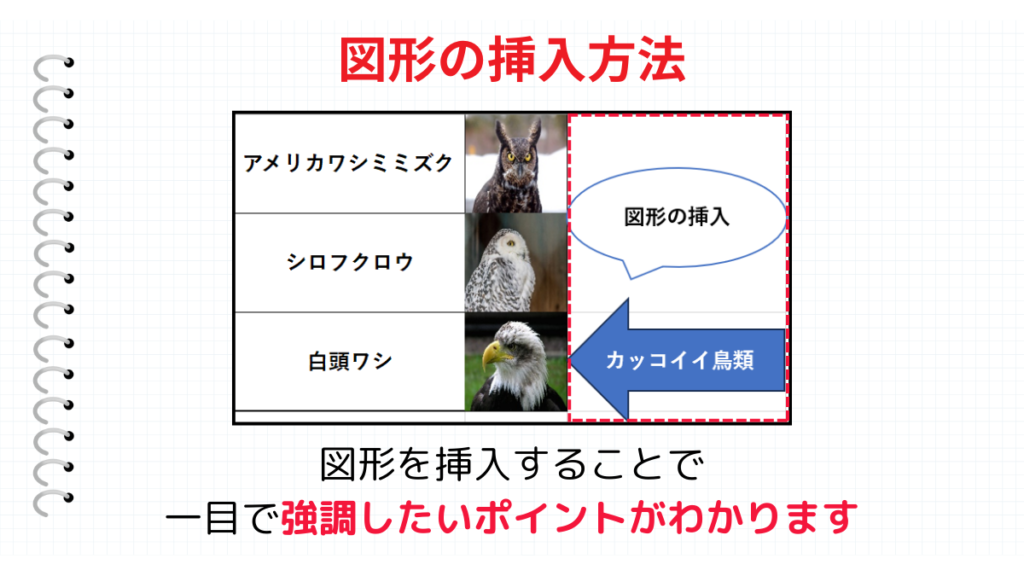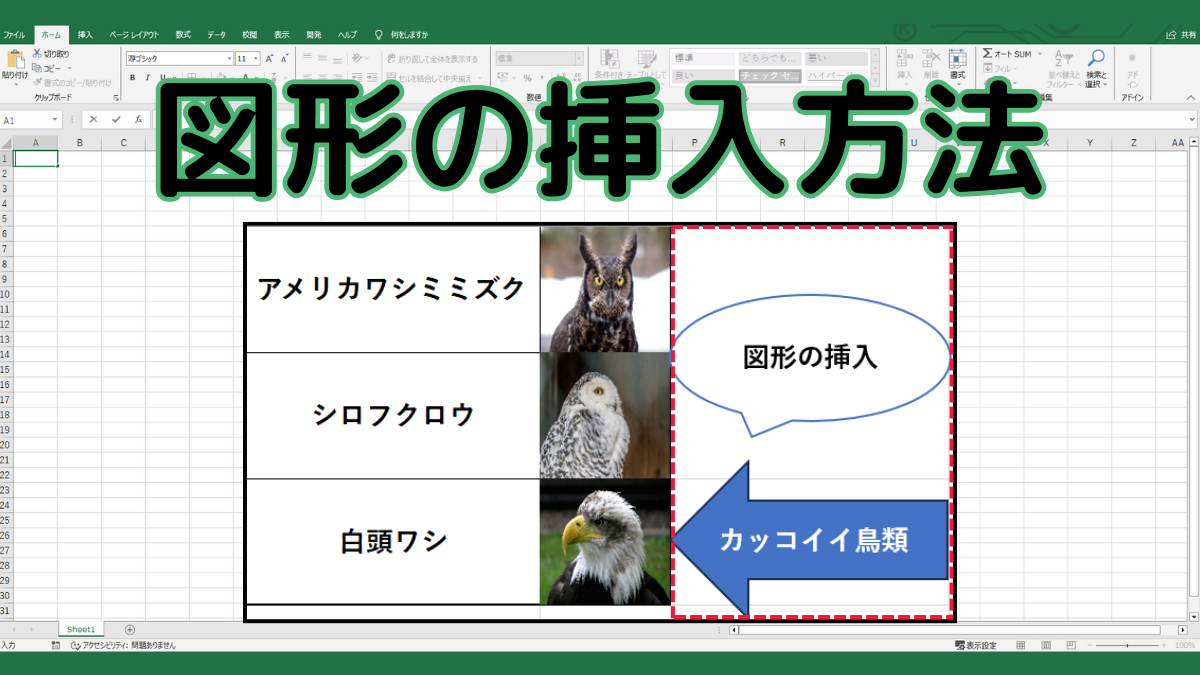Excelでは、図形を挿入することができます。図形を挿入することで、一部のセルや表を強調させて目立たせることができます。
このページは、図形を挿入する方法を解説します。
こんな時に使える
・シート内の一部を強調させるために図形を挿入させたい場合
| 図形の挿入 | ||
|---|---|---|
| 利用頻度 | ★★★☆☆ | 3 |
| 難易度 | ★☆☆☆☆ | 1 |
| 図形の挿入 | ||
|---|---|---|
| 利用頻度 | ★★★☆☆ | 3 |
| 難易度 | ★☆☆☆☆ | 1 |
目次
図形の挿入方法
①挿入タブの図形をクリック
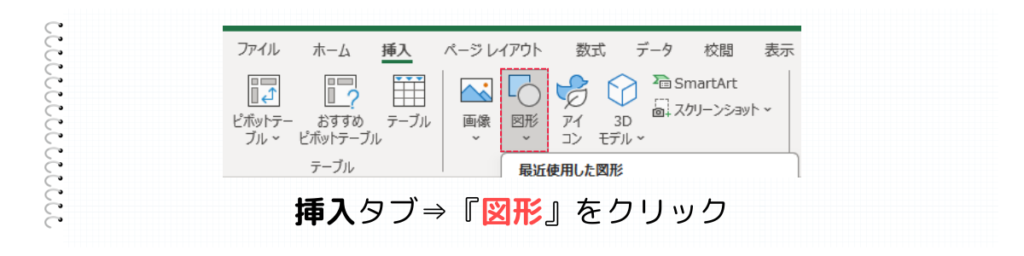
上部に表示されている挿入タブをクリックして、『図形』をクリックします。
図形がクリックできない場合


【図形が挿入できない訳】Excel(エクセル)で図形が挿入できない理由とは
Excel(エクセル)で、図形を挿入しようとしたが、図形の挿入ボタンがクリックできなかった経験は無いでしょうか?挿入できない理由は、知らず知らずのうちに誤った設定を…
②使用する図形をクリック
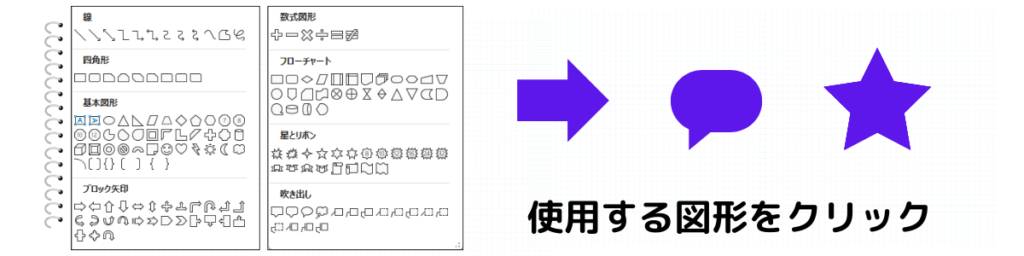
使用する図形を選んで、クリックします。
③ダブルクリックをして文字入力
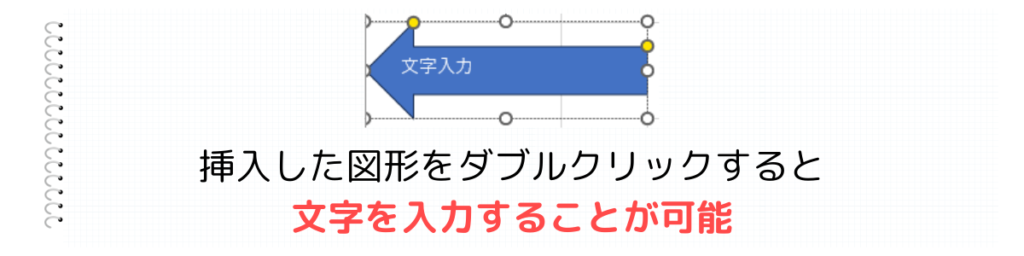
挿入した図形をダブルクリックして、文字を入力します。
④画像のサイズを変更
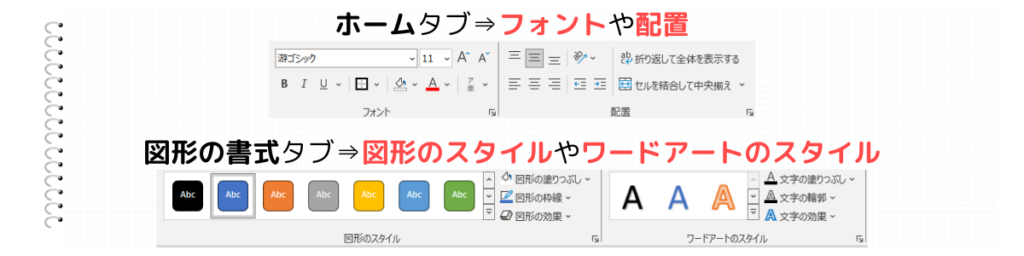
図形や文字などの見た目を変更します。
まとめ