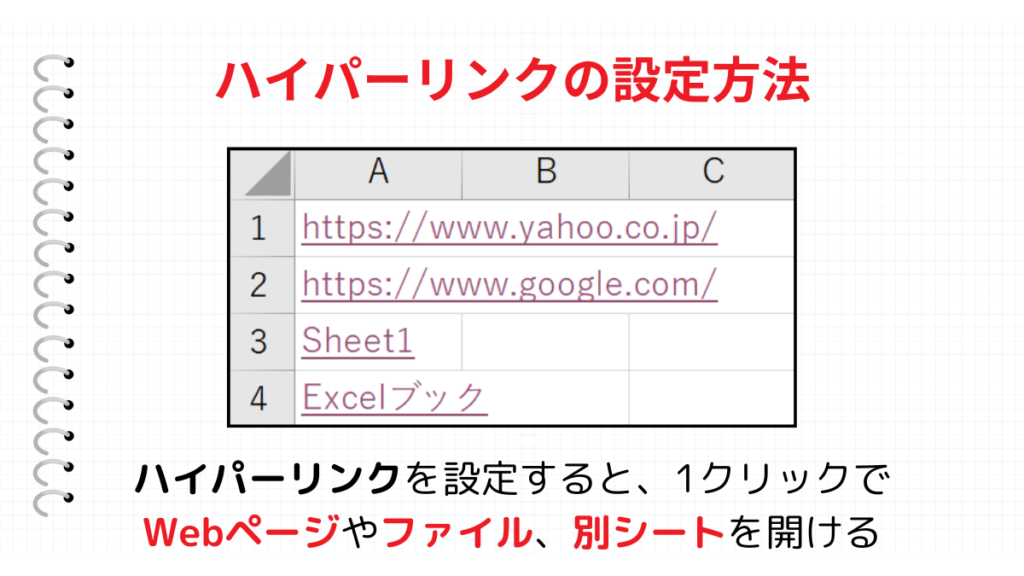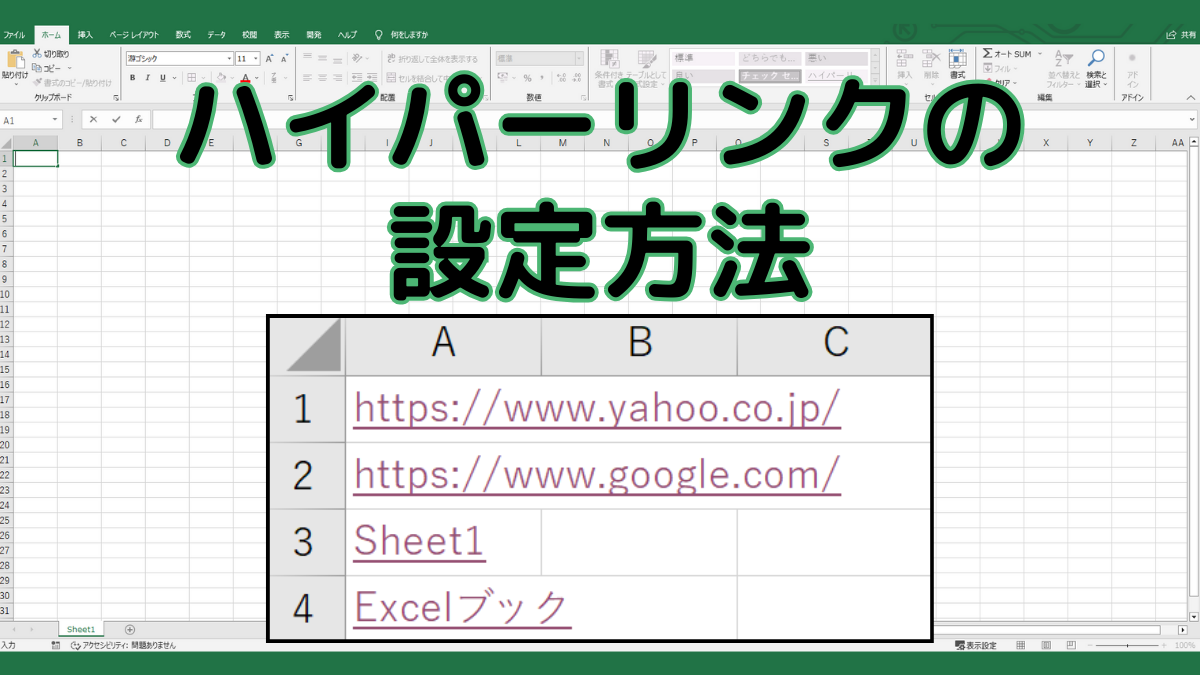Excelでは、クリックすると別のWebサイトやフォルダに移動させることができる『ハイパーリンク』という機能があります。ハイパーリンクを活用することで、Webサイトやフォルダのまとめシートなどを作成することも可能です。
このページでは、ハイパーリンクの挿入方法を解説します。
こんな時に使える
・Excelのシートに会社ホームページのURLを掲載する場合
・Excelフォルダのまとめシートを作成する場合
| ハイパーリンクの付け方 | ||
|---|---|---|
| 利用頻度 | ★★★★★ | 5 |
| 難易度 | ★☆☆☆☆ | 1 |
| ハイパーリンクの付け方 | ||
|---|---|---|
| 利用頻度 | ★★★★★ | 5 |
| 難易度 | ★☆☆☆☆ | 1 |
目次
URLをハイパーリンクにする方法
①URLをコピー

Webサイトの上部にあるURLをコピーします。
②URLを貼り付け
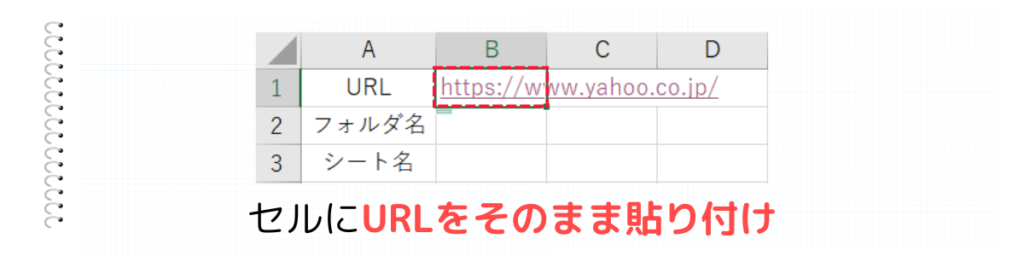
挿入したいセルにURLを貼り付けます。
URLがハイパーリンクにならない時は・・
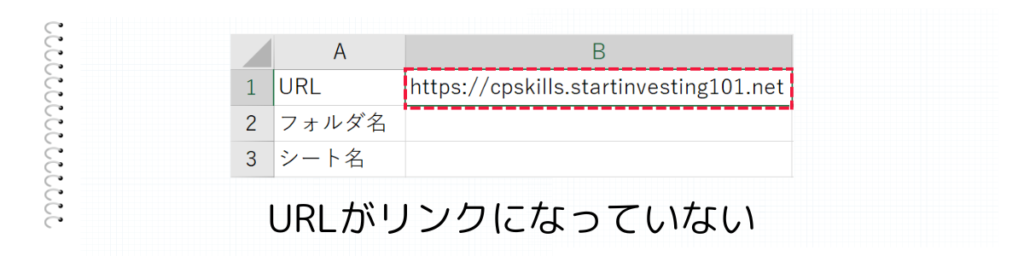
URLを入力してハイパーリンクにならない場合は、オプションの設定でハイパーリンクにならないようになっている可能性があります。
①オプションをクリック
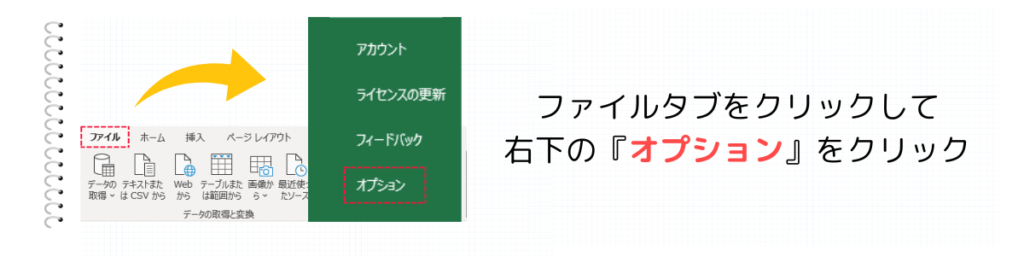
上部のファイルタブをクリックして、右下にある『オプション』をクリックします。
②オートコレクトのオプションをクリック
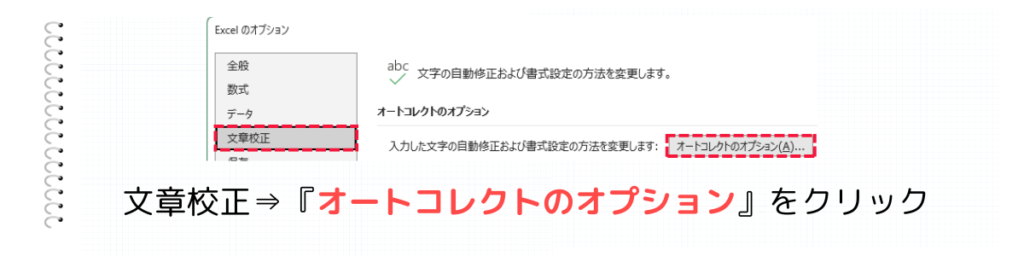
Excelのオプションの文章校正を選択して、『オートコレクトのオプション(A)』をクリックします。
③『ハイパーリンクに変更する』にチェック
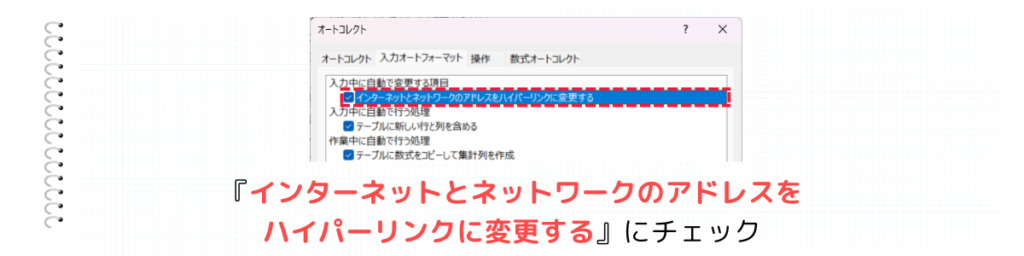
オートコレクトの入力オートフォーマットの中にある、『インターネットとネットワークのアドレスをハイパーリンクに変更する』にチェックを入れます。
すると、インターネットのURLは自動的にハイパーリンクになります。
フォルダをハイパーリンクに設定する方法
①リンクをクリック

ハイパーリンクを挿入したいセルを右クリックして、一番下の『リンク(I)』をクリックします。
②挿入したいフォルダを選択
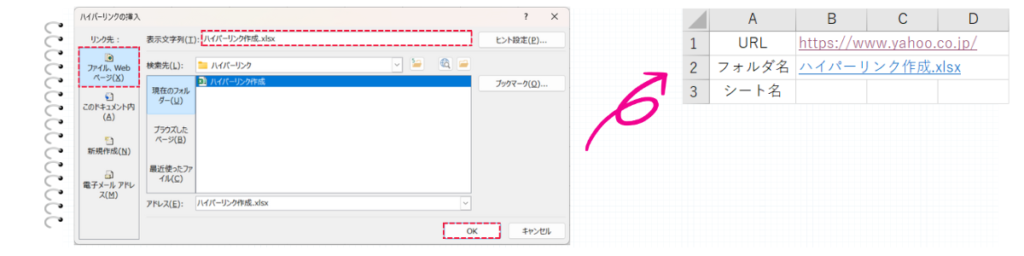
左側の『ファイル、Webページ(X)』を選択し、挿入したいフォルダをクリックします。
別シートのハイパーリンクを設定する方法
①リンクをクリック

ハイパーリンクを挿入したいセルを右クリックして、一番下の『リンク(I)』をクリックします。
②挿入したいシートを選択

左側の『このドキュメント内(A)』を選択し、挿入したいシート名をクリックします。
まとめ