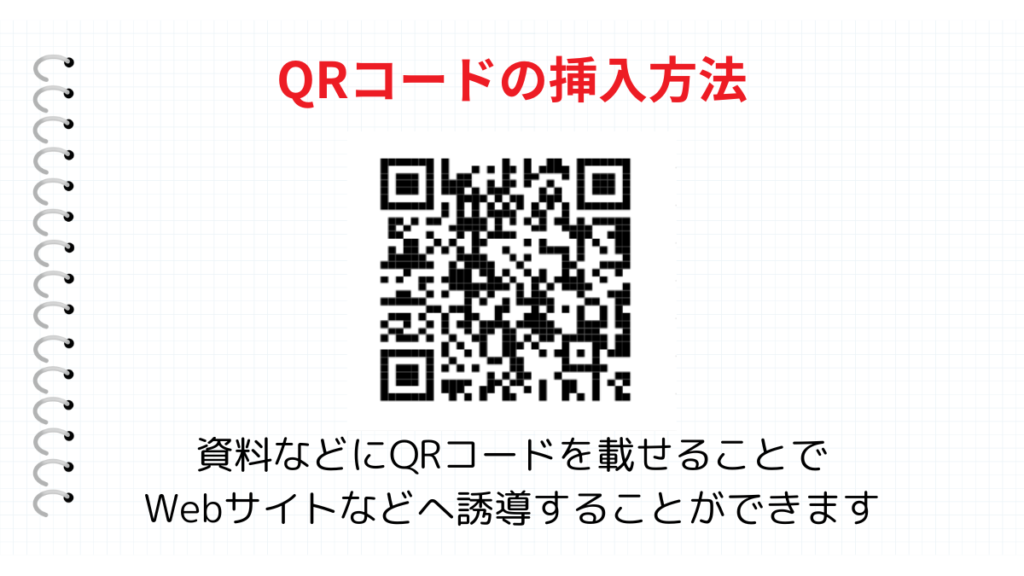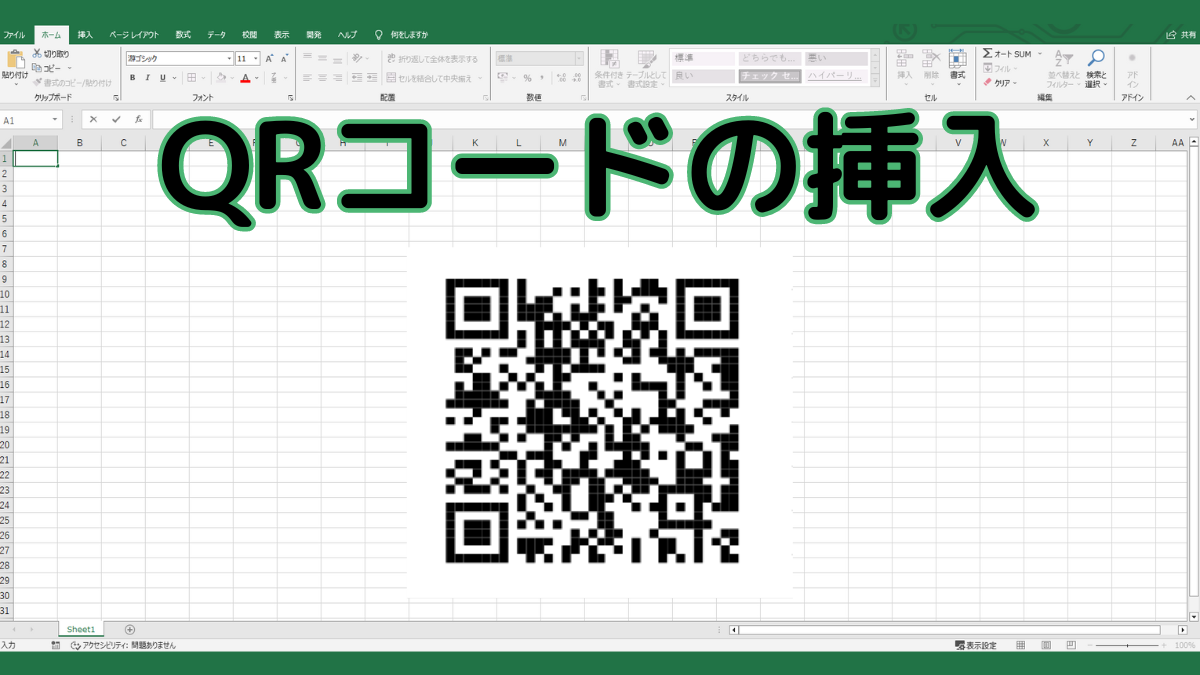Excelでは、スマホで読み取りができる『QRコード』を作成することができます。QRコードをチラシやFAX資料などに入れると、Webサイトに誘導しやすいといったメリットもあります。
このページでは、QRコードを作成・表示する方法を解説します。
こんな時に使える
・広告チラシに会社HP用のQRコードを載せたい場合
・FAX資料にサービス案内WebページのQRコードを載せたい場合
| QRコードの挿入方法 | ||
|---|---|---|
| 利用頻度 | ★★★☆☆ | 3 |
| 難易度 | ★★★★☆ | 4 |
| QRコードの挿入方法 | ||
|---|---|---|
| 利用頻度 | ★★★☆☆ | 3 |
| 難易度 | ★★★★☆ | 4 |
目次
QRコードの作成方法
①開発タブの『コントロールの選択』をクリック
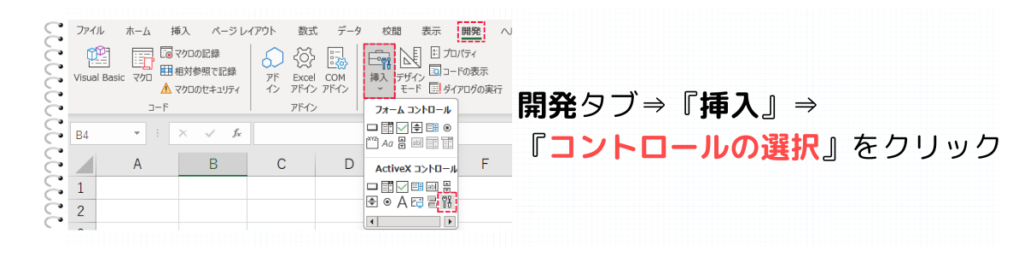
開発タブの挿入から、『コントロールの選択』をクリックします。
②『Microsoft BarCode Control 16.0』
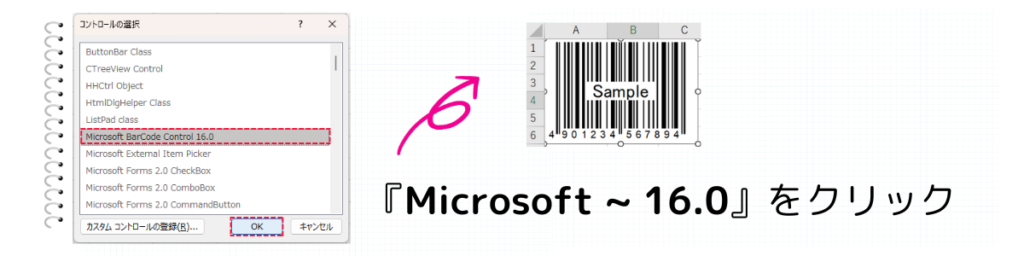
コントロールの選択の中から、『Microsoft BarCode Control 16.0』を選択して『OK』をクリックします。
そして、セルをクリックすることで、バーコードのサンプルが表示されます。
③プロパティをクリック
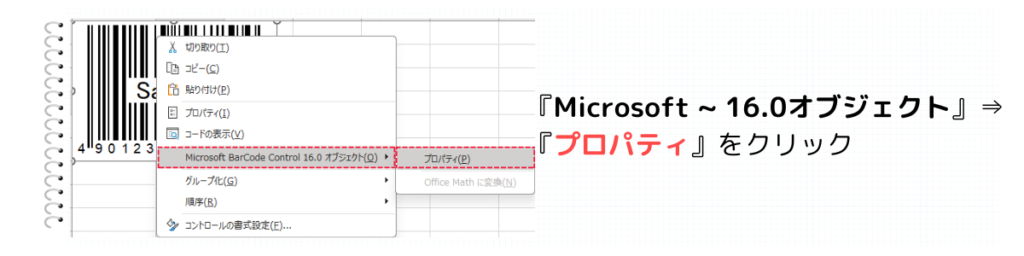
QRコードを右クリックして、『Microsoft BarCode Control 16.0 オブジェクト(O)』を選択し、
『プロパティ(P)』をクリックします。
④スタイルを変更

プロパティのスタイル(S)を『11-QRコード』に変更して、『OK』をクリックします。
⑤プロパティをクリック
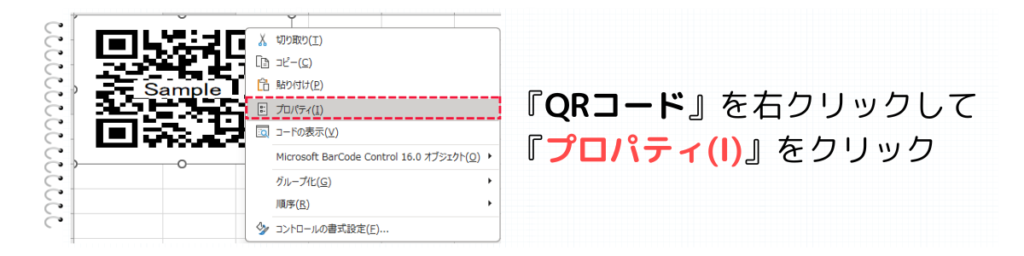
QRコードを右クリックして、『プロパティ(I)』をクリックします。
⑥URLを入力
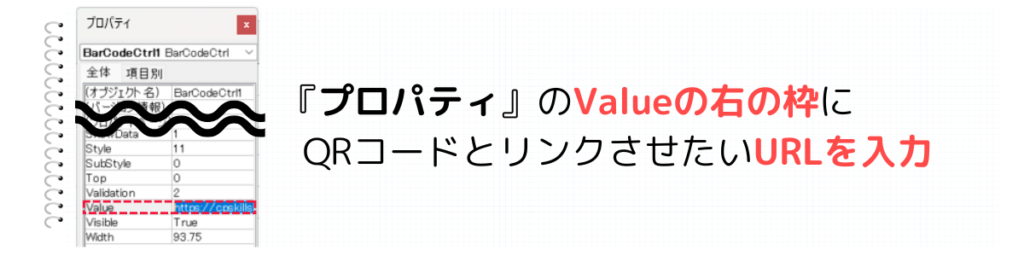
プロパティの『Value』の右の枠に、WRコードとリンクさせたいURLを入力します。URLの入力が終わったら、右上の『バツ☒ぼたん』でプロパティを閉じます。
まとめ