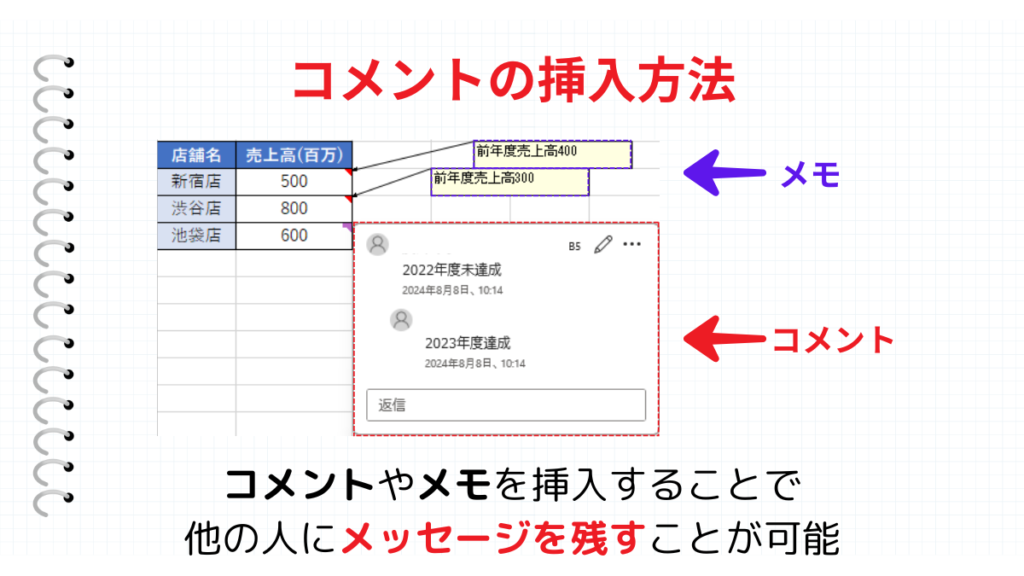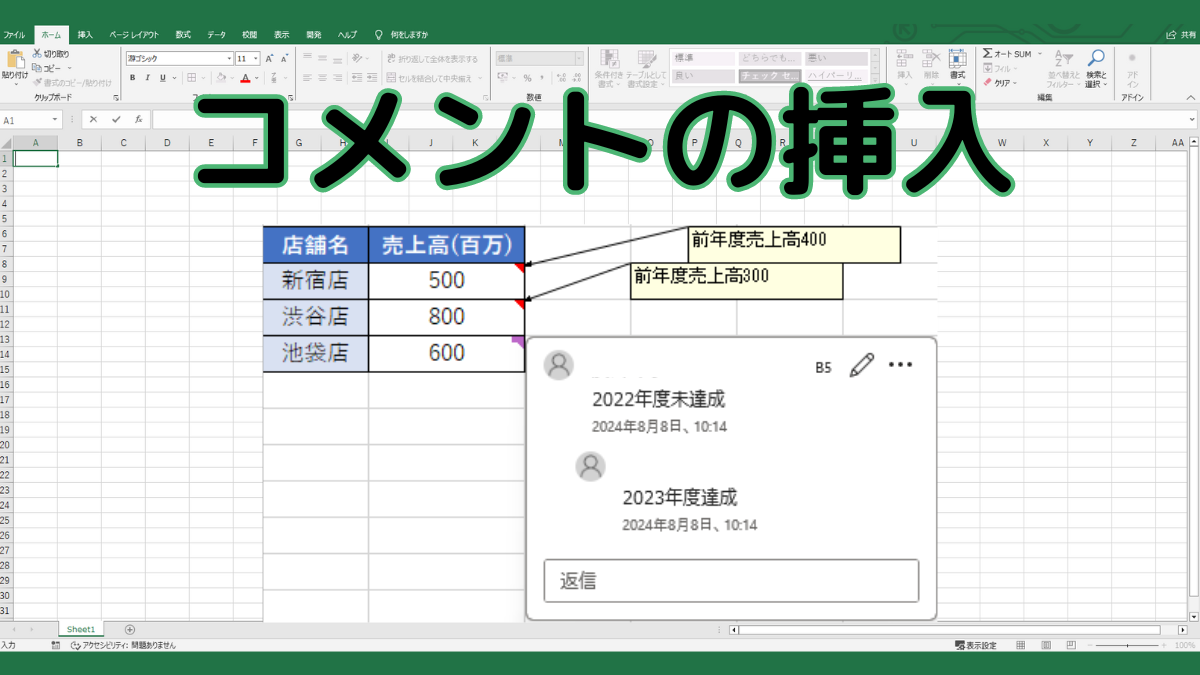Excelでは、一つのセルにコメントやメモを残すことができます。複数人でExcelを利用する場合には、コメントやメモで補足を残すことで、メンバー全体の認識を合わせることができるようになります。
このページでは、コメントやメモを作成・表示する方法を解説します。
こんな時に使える
・複数人でExcelを使っている場合
・セル内の数値に補足を付けたしたい場合
| コメントの挿入方法 | ||
|---|---|---|
| 利用頻度 | ★★☆☆☆ | 2 |
| 難易度 | ★★☆☆☆ | 2 |
| コメントの挿入方法 | ||
|---|---|---|
| 利用頻度 | ★★☆☆☆ | 2 |
| 難易度 | ★★☆☆☆ | 2 |
目次
コメントの挿入方法
①『新しいコメント』をクリック

コメントを挿入したいセルを右クリックして、『新しいコメント(M)』をクリックします。
②コメントを入力
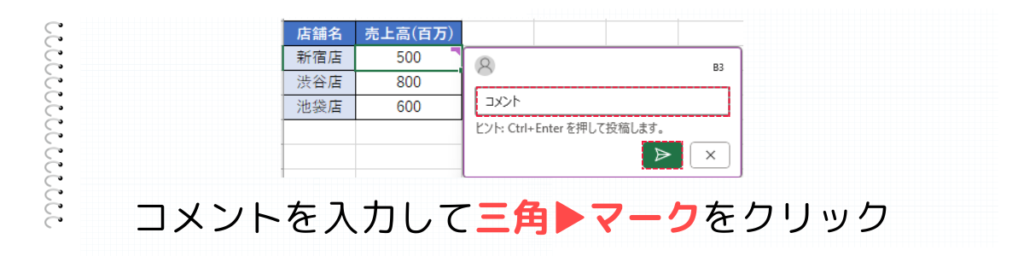
コメントを入力して、右下の三角マークをクリックします。
コメントを常に表示する方法
コメントの表示をクリック
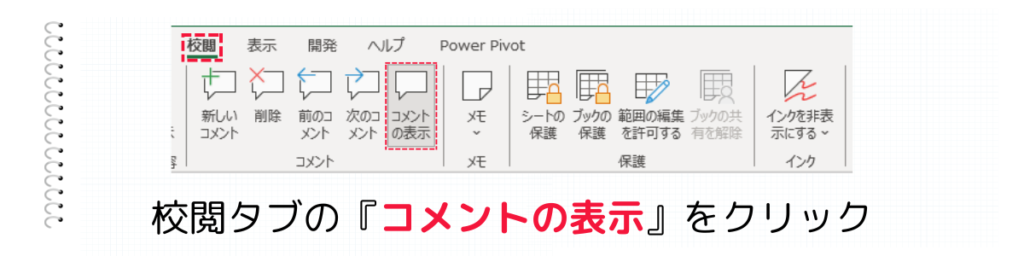
コメントを常に表示させるためには、上部にある校閲タブの『コメントの表示』をクリックします。
すると、画面の右側にコメントが常に表示されるようになります。

メモの挿入方法
①『新しいメモ』をクリック

メモを挿入したいセルを右クリックして、『新しいメモ(N)』をクリックします。
②メモを入力
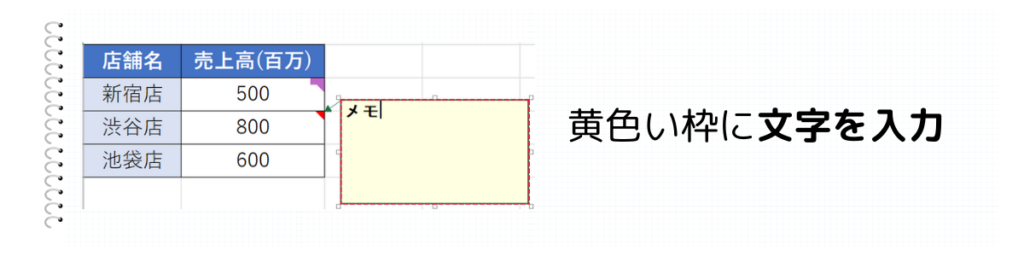
黄色いメモ枠に文字を入力します。
③枠のサイズと位置の変更
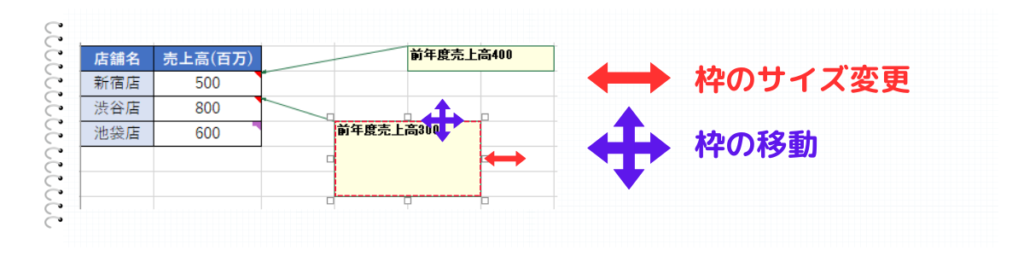
メモの隅に四角がある状態で、枠のサイズ変更や移動が行えます。
メモを常時表示する方法
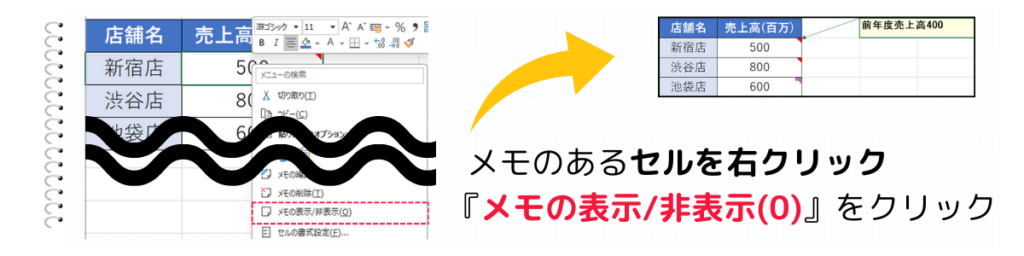
メモの入っているセルを右クリックして、『メモの表示/非表示(O)』をクリックします。
すると、メモが常に表示されている状態になります。
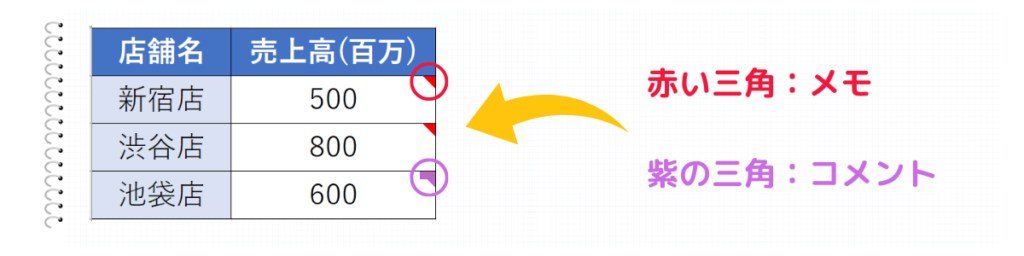
セルの右上に赤い三角があるセルは、メモが入力されています。紫の三角があるセルは、コメントが入力されています。
まとめ