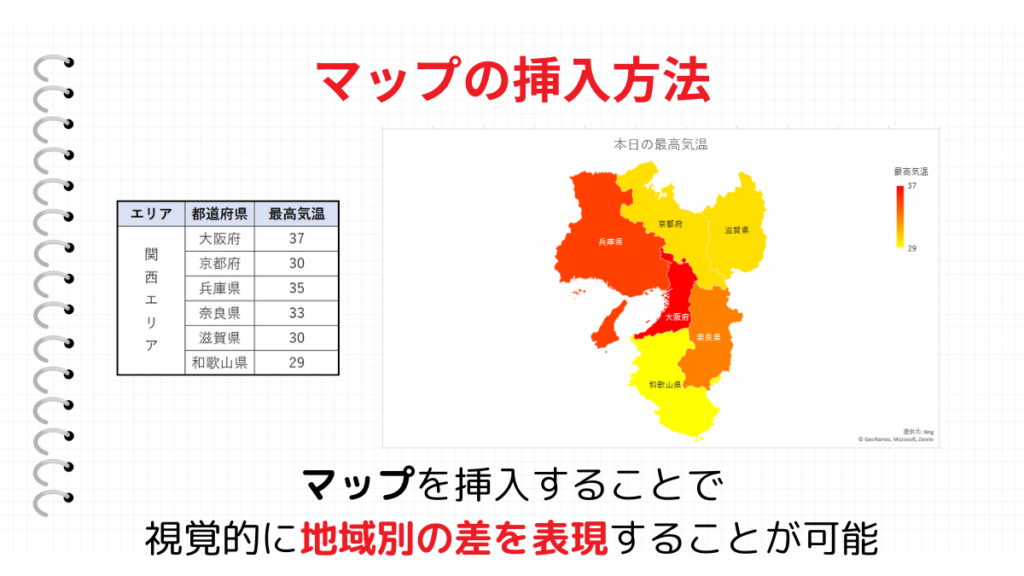Excelでは、地域別の数値をヒートマップのように地図上で色分けできる機能があります。マップを利用することで、地域差を視覚的にわかりやすく表現することができます。
このページでは、地域の数値差を地図で見えるように出来るマップの作り方を解説します。
こんな時に使える
・都道府県別で売上高を比較する場合
・世界別で人口などを比較する場合
| マップの挿入 | ||
|---|---|---|
| 利用頻度 | ★★★☆☆ | 3 |
| 難易度 | ★★★☆☆ | 3 |
| マップの挿入 | ||
|---|---|---|
| 利用頻度 | ★★★☆☆ | 3 |
| 難易度 | ★★★☆☆ | 3 |
目次
マップの挿入方法
①セルを選択

マップ化させたいセルを選択します。
②マップを入力
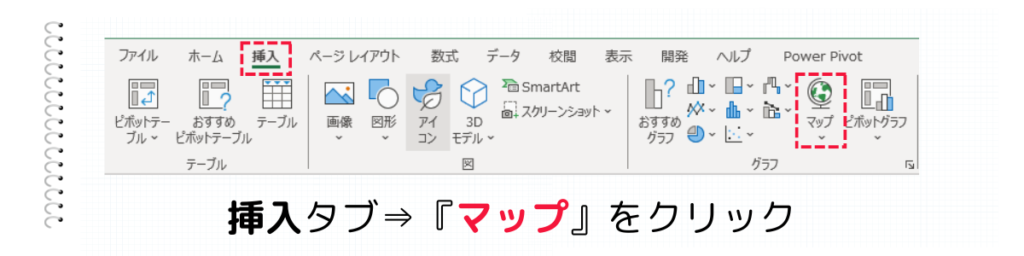
挿入タブから『マップ』をクリックします。
③グラフタイトルを入力
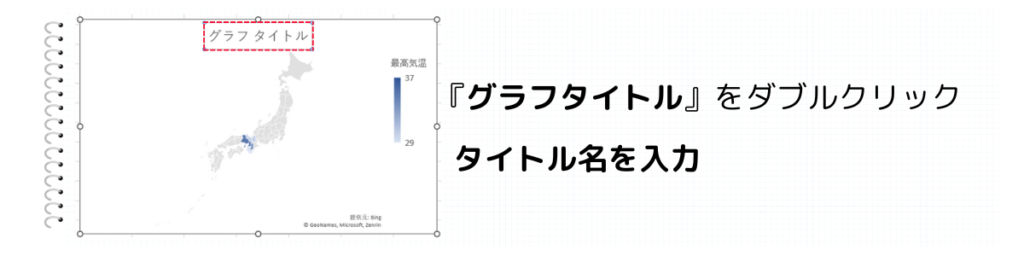
マップ内の『グラフタイトル』をダブルクリックします。そこに、タイトル名を入力します。
④系列を選択
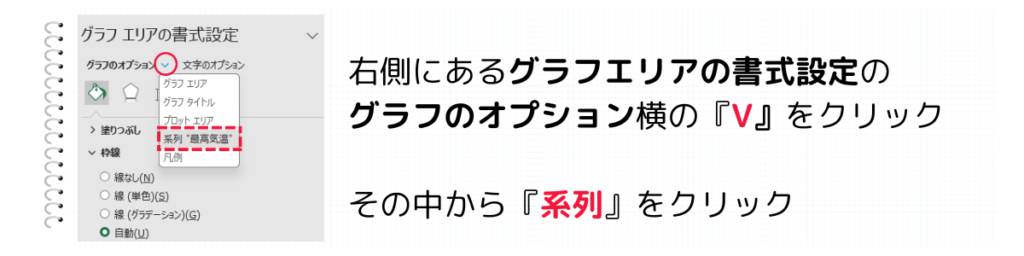
右側にあるグラフエリアの書式設定にあるグラフオプションの横にある『V』をクリックします。
その中から『系列』をクリックします。
⑤マップの領域を選択

アイコンの一番右にある『系列のオプション』をクリックします。
中段にあるマップ領域を『データが含まれる地域のみ』に変更します。
⑥マップラベルの選択

マップの地域にエリア名を入れたい場合は、マップラベルを『自動調整されたラベルのみ』に変更します。
⑦系列の色を選択

地図のカラーリングを変えられることが可能です。必要に応じて変更してください。
変更方法
『系列の色』をクリックして、最小値と最大値の色を選択します。
まとめ