Excelでは、自分でおしゃれなカレンダーを作成することができます。テンプレートを利用して、その背景に自分の好きな画像を設定することで、世界に一つのおしゃれなカレンダーを作ることが可能です。
このページでは、おしゃれなカレンダーの作り方を解説します。
こんな時に使える
・好きな画像を背景にしたカレンダーを作りたい場合
| おしゃれなカレンダーの作り方 | ||
|---|---|---|
| 利用頻度 | ★★☆☆☆ | 2 |
| 難易度 | ★☆☆☆☆ | 1 |
| おしゃれなカレンダーの作り方 | ||
|---|---|---|
| 利用頻度 | ★★☆☆☆ | 2 |
| 難易度 | ★☆☆☆☆ | 1 |
目次
おしゃれなカレンダーの作成方法
①新規をクリック
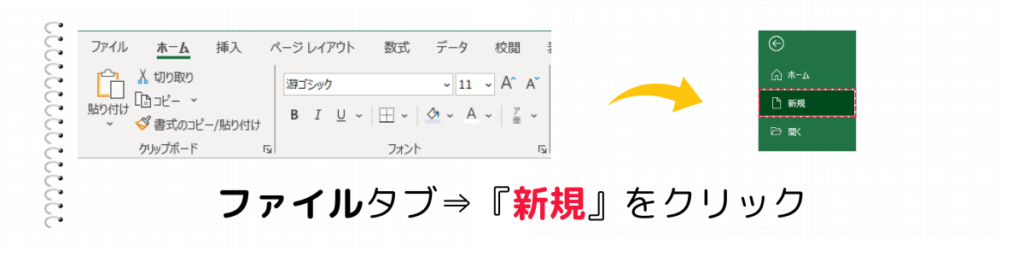
ファイルタブを区疾駆して、『新規』をクリックします。
②カレンダーを入力
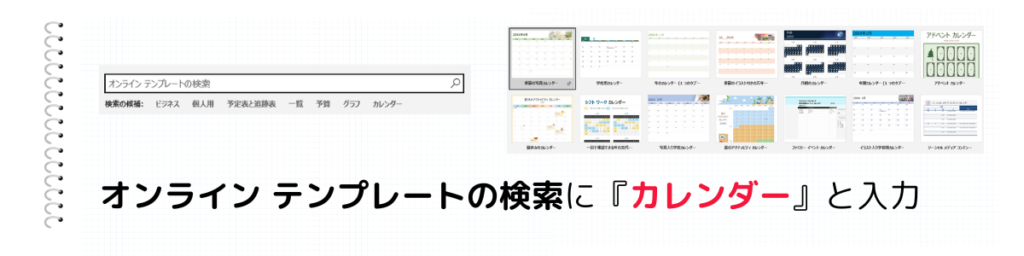
オンラインプレート検索に『カレンダー』を入力します。
③図形を挿入

挿入タブの図形を選択して、『四角形』をクリックします。
詳しい図形の挿入方法

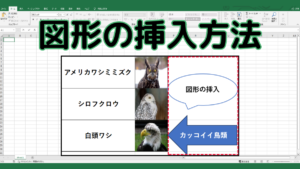
【図形の挿入方法】Excel(エクセル)で図形を挿入する方法とは
Excelでは、図形を挿入することができます。図形を挿入することで、一部のセルや表を強調させて目立たせることができます。 画像の挿入方法はこちらの記事へ このペ…
④四角形のサイズを合わせる

挿入した四角形をカレンダーのサイズに合わせる。
⑤図形の書式設定

四角形を右クリックして、一番下の『図形の書式設定』をクリックします。
⑥画像を挿入する

図の書式設定の塗りつぶしで『塗りつぶし(図またはテクスチャ)(P)』を選択します。
画像ソースを『挿入する(R)』をクリックします。
⑦図を挿入する
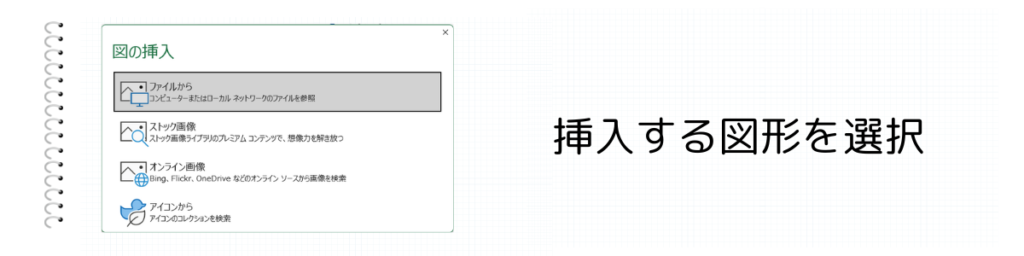
背景にする画像を選択します。
⑧透明度を設定

透明度を『60~80%』程度に設定します。
まとめ


