シフト表を作成する場合に、Excel(エクセル)を利用することで、簡単に作成することができます。Excelを活用し便利なシフト表を使い回すことで、毎月のシフト決め作業をあっという間に終わらせることができます。
このページでは、シフト表の作り方を解説します。
こんな時に使える
・アルバイトメンバーのシフト表を作成する場合
| 便利なシフト表の作り方 | ||
|---|---|---|
| 利用頻度 | ★★★★☆ | 4 |
| 難易度 | ★★★★☆ | 4 |
| 便利なシフト表の作り方 | ||
|---|---|---|
| 利用頻度 | ★★★★☆ | 4 |
| 難易度 | ★★★★☆ | 4 |
シフト表の作り方
①シフト表の年月を入力
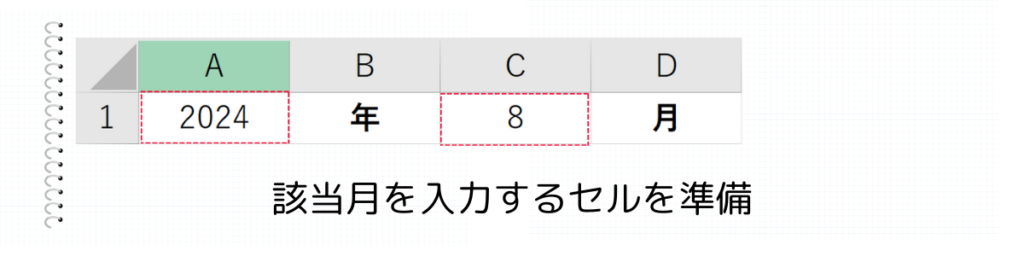
シフト表の該当月を入力するセルを準備します。図の場合A1に年を入力、C1に月を入力します。
②見出しを入力(必要な場合のみ)
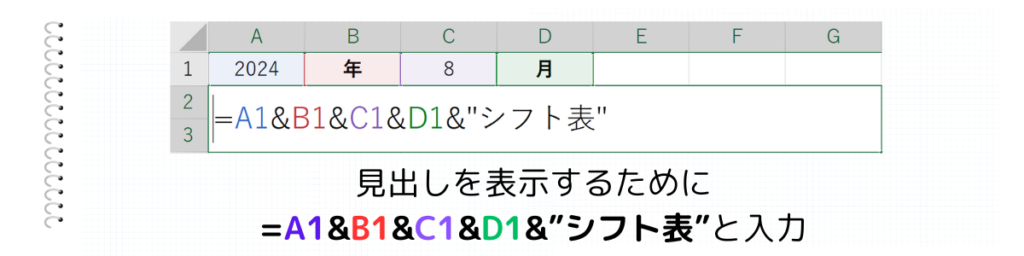
シフト表に見出しが必要な場合は、シフト表の見出しをA2に入力します。セルを結合すると見やすくなります。
③日付の列を作成
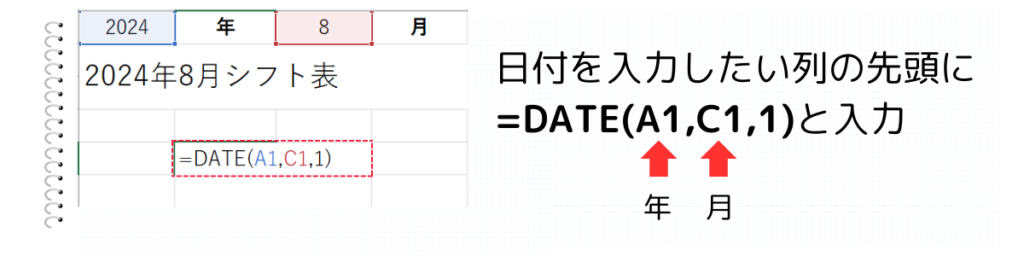
シフト表の日付の列を作成します。先頭の1にあたるセルに『=DATE(A1,C1,1)』と入力します。
④表示形式の変更

日付の列全体をクリックして、ホームタブの数値から『その他の表示形式(M)』をクリックします。
⑤ユーザー定義を設定
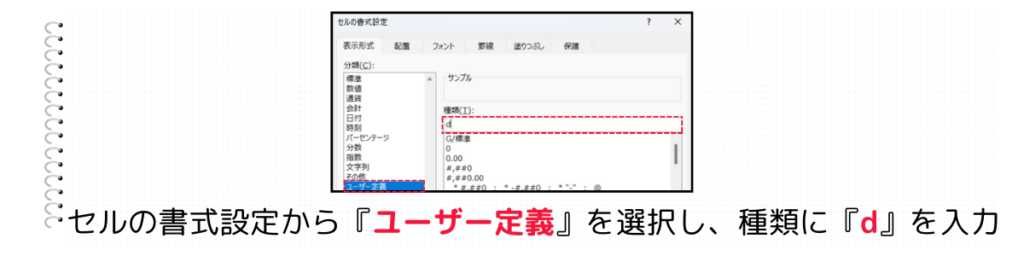
セルの書式設定の分類の中から『ユーザー定義』をクリックします。右側の種類に『d』と入力します。
⑥IF関数を入力
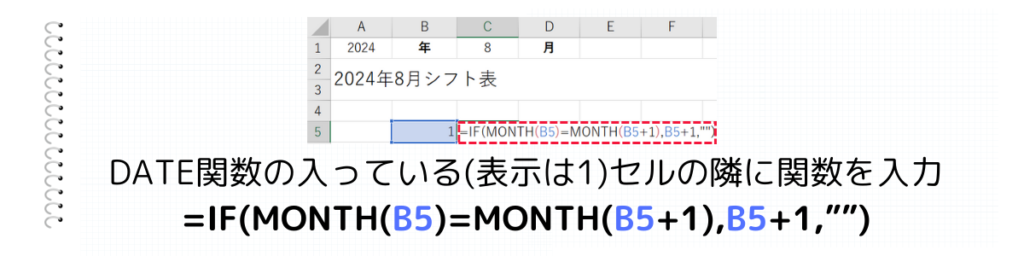
DATE関数の入っているセル(表示は1)の隣にIF関数を入力します。
⑦IF関数をコピー
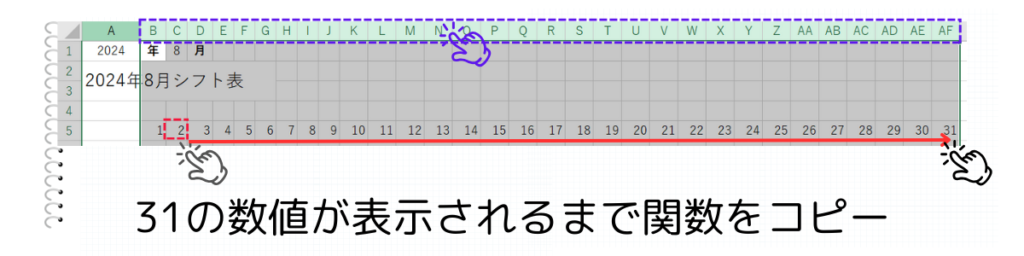
IF関数の入っているセル(表示は2)を、31が表示されるまで引っ張ってコピーします。
上部のB列からAF列をドラックしてアルファベットの間の線をダブルクリックすると、
自動で列の幅が調整されて見やすくなります。
⑧曜日を表示

数値が表示されている下のセル(1が表示されている下のセル)に曜日を表示する関数を31に下まで入力します。
⑨セルを範囲を選択

シフトの項目(出、A、休など)を表示させたいセル範囲を選択します。
⑩シフトのプルダウン設定
データの入力規則をクリック
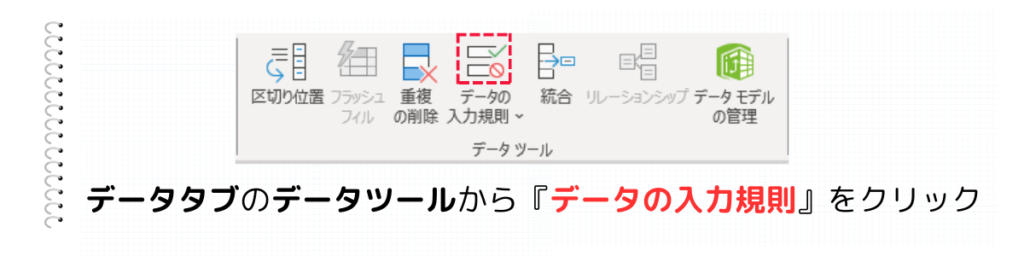
データタブのデータツールから『データの入力規則』をクリックします。
リストに変更して値を入力

データの入力規則の入力値の種類を『リスト』に変更します。元の値には、シフトの項目に入れたい値を直接入力します。図の場合は『A,B,C,休』と入力します。
すると、選択していた範囲にプルダウンが設定され元の値に入力した項目が表示されます。
⑪『休』を色付け設定
セルの強調表示ルール

ホームタブのスタイルから、『条件付き書式』をクリックします。その中からセルの強調表示ルール(H)を選択して『文字列(T)』をクリックします。
文字列の書式設定
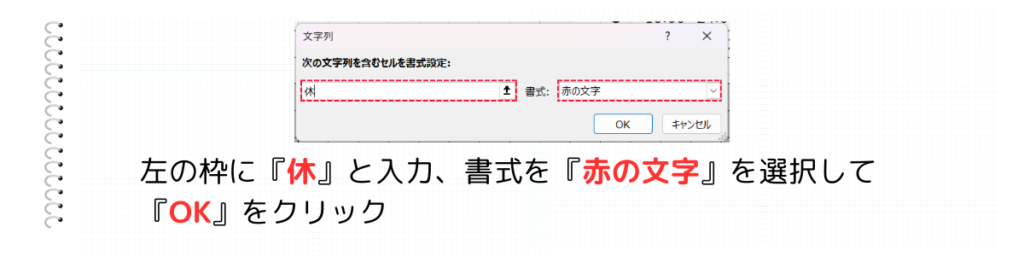
文字列の左の枠に『休』と入力して、書式を『赤の文字』を選択して『OK』をクリックします。
⑫土日の色付け設定
新しいルールの設定
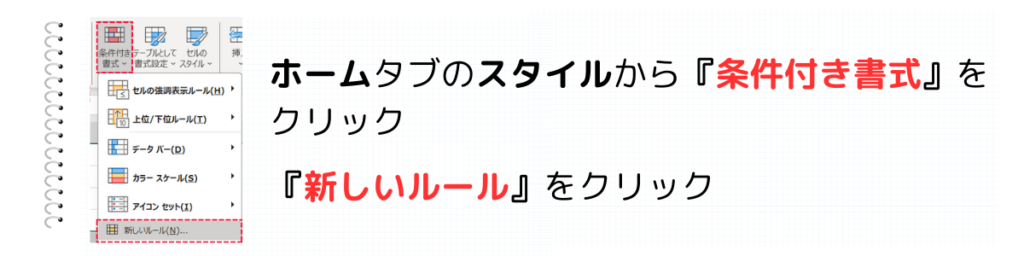
ホームタブのスタイルから『条件付き書式』を選択して、『新しいルール(N)』をクリックします。
関数を入力

新しい書式ルールで、一番下にある『数式を使用して、書式設定するセルを決定』を選択します。
次の数式を満たす場合に値を書式設定(O)の枠には、『=WEEKDAY)(B5)=7』を入力します。そして書式(E)で土曜日の場合の書式設定を行います。図の場合は、土曜日は青系の背景色に設定しています。
同様に、日曜日の場合の書式設定も行います。
=WEEKDAY)(B5)=7 は土曜日の書式を変更、
=WEEKDAY)(B5)=1 は日曜日の書式を変更します。
⑬フォントを整える

最後にシフト表のセル範囲のバランスを整えます。ホームタブの配置から『中央揃え』をクリック、フォントの罫線を『格子』をクリックすると、シフト表がきれいにまとまります。
まとめ


