Excelでは、関数を使うことで当日の日付を自動で表示・更新させることができます。資料の作成日や更新日などを表示させたい場合に使うと、更新のたびに手動で変える必要が無くなりますので、とても便利になります。
このページでは、Excelで日付を自動表示させる方法を解説します。
こんな時に使える
・資料に作成日を自動で表示させたい場合
| 日付を自動で表示する方法 | ||
|---|---|---|
| 利用頻度 | ★★★★☆ | 4 |
| 難易度 | ★☆☆☆☆ | 1 |
| 日付を自動で表示する方法 | ||
|---|---|---|
| 利用頻度 | ★★★★☆ | 4 |
| 難易度 | ★☆☆☆☆ | 1 |
目次
日付を自動で表示する方法
①TODAY関数の入力

自動で変更される日付を入力したいセルに、『=TODAY()』と入力します。
すると、今日の日付が表示されます。
②セルの書式設定を変更する
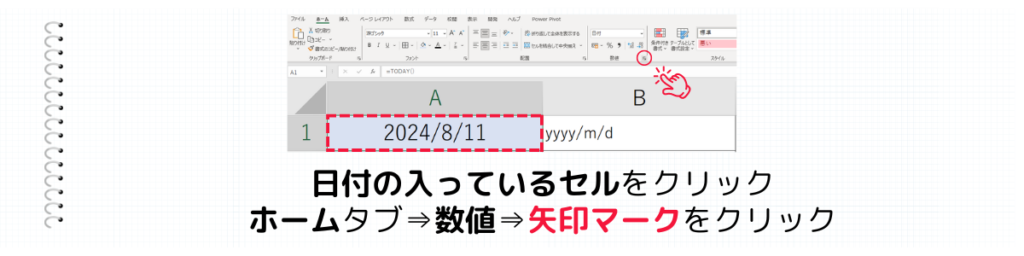
セルの書式設定を行うことで、日付の表示方法を変更できます。
まず、日付の入っているセルをクリックして、ホームタブの数値から、右下にある矢印マークをクリックします。
③ユーザー定義を入力

表示形式の一番下にある『ユーザー定義』を選択して、種類の下の枠に日付の表示形式に紐づく文字を入力します。
| 表示形式 | 入力文字 |
|---|---|
| 2024/8/11 | yyyy/m/d |
| 2024年8月11日 | yyyy”年”m”月”d”日” |
| 8月11日 | m”月”d”日” |
| 2024年8月11日 (日) | yyyy”年”m”月”d”日” (aaa) |
まとめ


