Excelでは、表(テーブル)を使うことで多くのデータを見やすく表示させることができます。『テーブル』ボタン一つ押すだけで、フィルター機能やスタイルの設定が自動で設定されるので、初心者にはおすすめの機能です。
このページでは、Excel(エクセル)で見やすい表を簡単に作る方法を解説します。
こんな時に使える
・売上表やタイムカードなどを表にしたい場合
| 表の作り方 | ||
|---|---|---|
| 利用頻度 | ★★★★☆ | 4 |
| 難易度 | ★★☆☆☆ | 2 |
| 表の作り方 | ||
|---|---|---|
| 利用頻度 | ★★★★☆ | 4 |
| 難易度 | ★★☆☆☆ | 2 |
目次
見やすい表(テーブル)の作り方
①挿入タブの『テーブル』をクリック
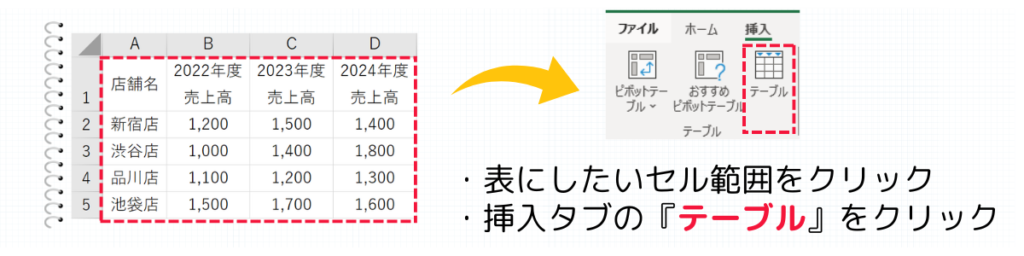
表にしたいセル範囲をクリックします。範囲内であればどこのセルをクリックしても問題ありません。
その後、挿入タブの『テーブル』をクリックします。
②範囲を確認して『OK』をクリック
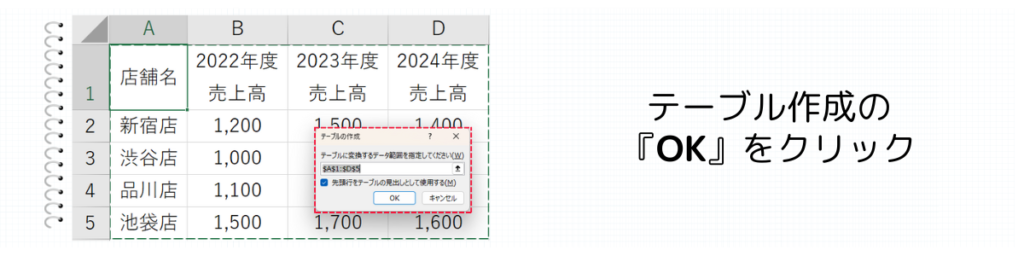
表の範囲を確認して、問題が無ければ『OK』をクリックします。
〈応用編〉合計行を挿入したい場合
①テーブルの範囲を広げる
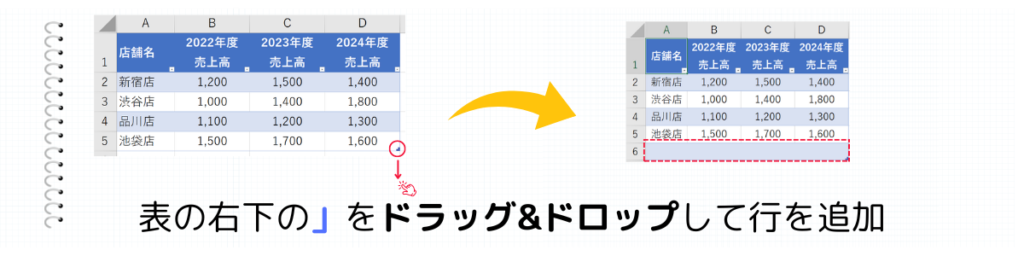
表の右下をドラッグ&ドロップして、行の範囲を広げて合計行を入れるスペースを作ります。
②オートSUMをクリック
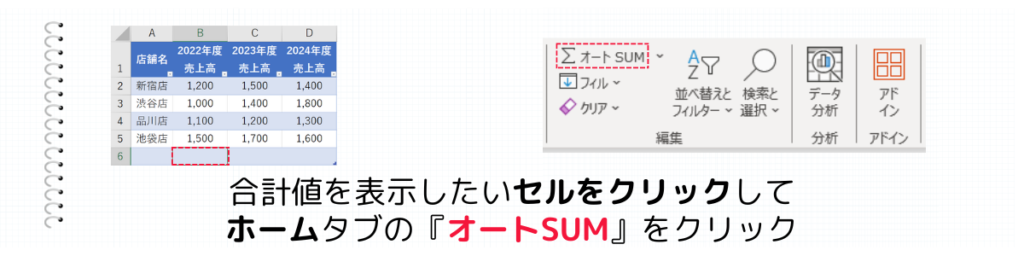
合計値を表示したいセルをクリックして、ホームタブの編集にある『オートSUM』をクリックします。
③合計値のセルをコピー
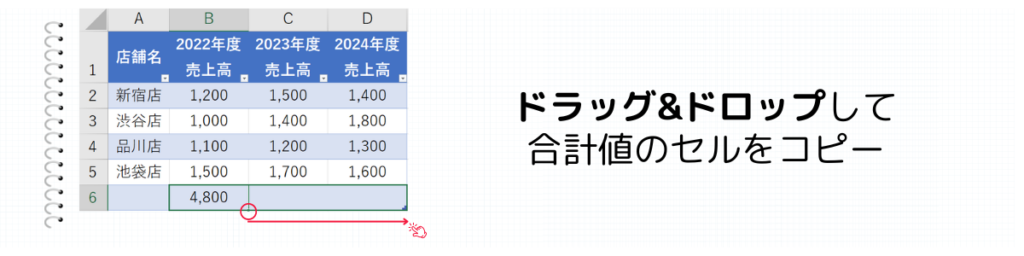
『オートSUM』を入力したセルをクリックし、右下の点をドラッグします。そして、合計値を入れたいセルでドロップすることで、関数がコピーされます。
まとめ

テーブルの解除方法はこちら

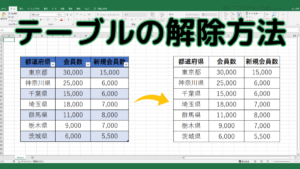
【テーブルの解除方法】Excel(エクセル)のテーブル(表)を解除する方法
Excelでは、一度設定したテーブルを解除して普通のセルに戻すには、『クイックスタイル』からテーブルを解除するのが最も簡単です。 テーブル(表)を作りたい場合はこ…

