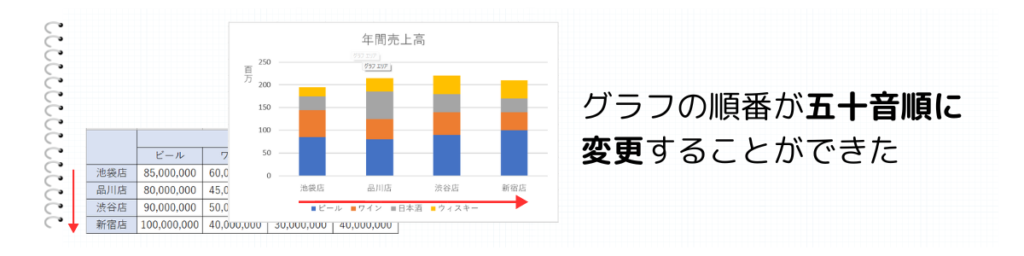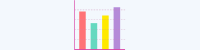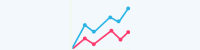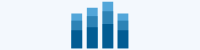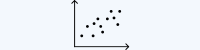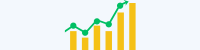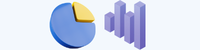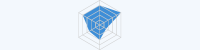Excel(エクセル)では、初心者でも利用してもらえるように簡単にグラフを作成できるようになっています。しかし、わかりやすく使いやすいグラフを作るとなると、ご自身でカスタマイズをする必要があります。
このページでは、縦軸と横軸の入れ替え方法やグラフに単位を付ける方法を解説しています。
こんな時に使える
・グラフのクオリティをワンランク上げたい場合
| グラフ作成のコツ | ||
|---|---|---|
| 利用頻度 | ★★★☆☆ | 3 |
| 難易度 | ★★★☆☆ | 3 |
| グラフ作成のコツ | ||
|---|---|---|
| 利用頻度 | ★★★☆☆ | 3 |
| 難易度 | ★★★☆☆ | 3 |
グラフの縦軸と横軸を入れ替える方法
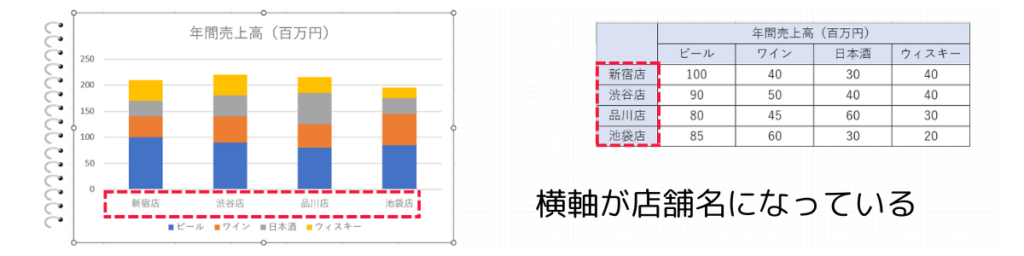
横軸が店舗名になっているグラフを、横軸が種類名になるように縦軸と横軸を入れ替える方法を解説します。
グラフをクリックして、行/列の切り替えをクリック
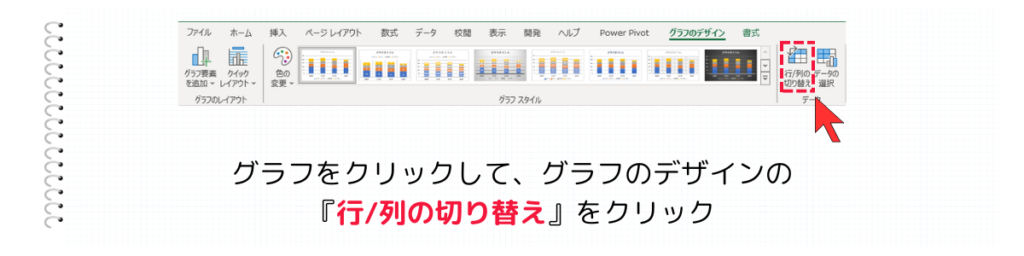
縦軸と横軸を入れ替えたいグラフをクリックします。
その後、上部にあるグラフのデザインタブの『行/列の切り替え』をクリックします。
すると、横軸の表示が変わり種類名が表示されるようになりました。
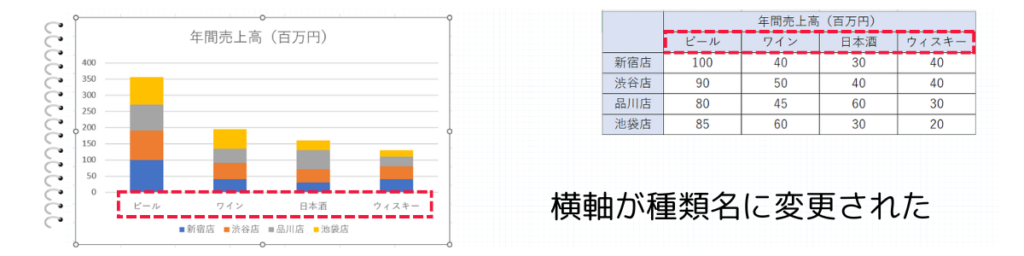
グラフに単位を表示させる方法
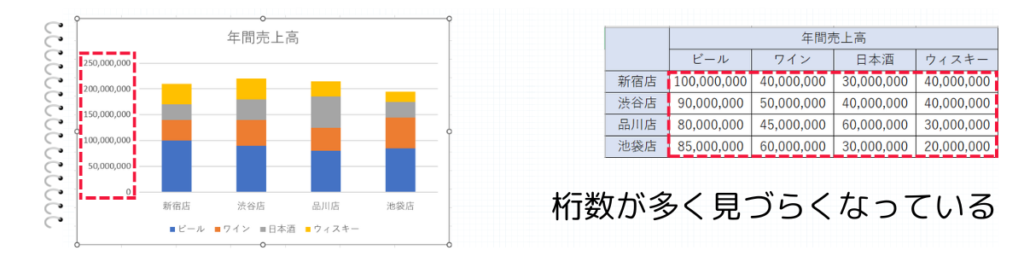
Excelのグラフでは、万単位や億単位など任意の単位に変更することができます。大企業の売上高のような億単位になる表であれば、単位を付けて表示させた方が見栄えが良くなります。
①縦軸をクリック
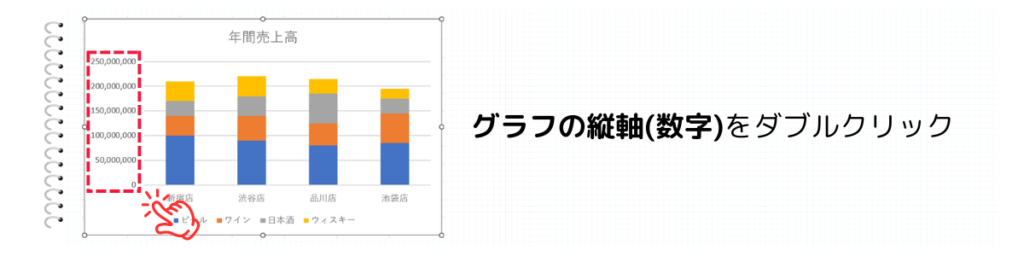
単位を表示させるために、グラフの縦軸をダブルクリックします。
②表示単位を設定
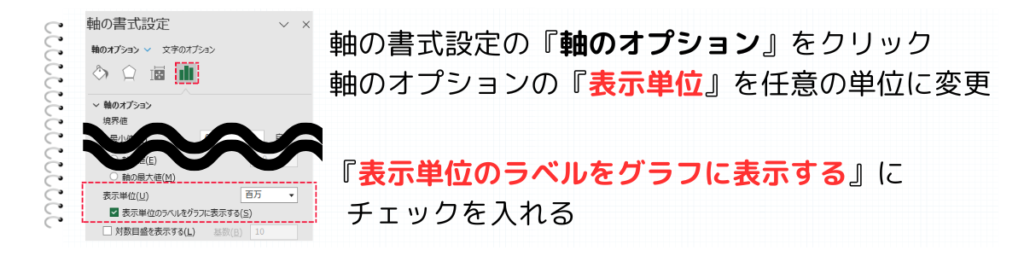
右側に表示される『軸の書式設定』の左側にあるアイコンの『軸のオプション』を選択します。軸のオプションの中から『表示単位』を任意の単位に変更します。
その下にある『表示単位のラベルをグラフに表示する』にチェックを入れます。
③文字列の方向を縦書きに変更

表示されてる単位をクリックして、表示単位ラベルの書式設定の『サイズとプロパティ』を選択します。
文字列の方向(X)を縦書き(横書きでも可)に変更します。
すると、グラフの単位が百万円単位となりました。
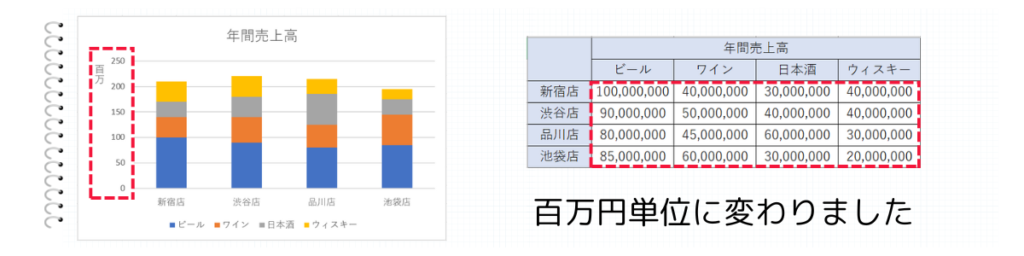
横軸の順番を並び替える方法
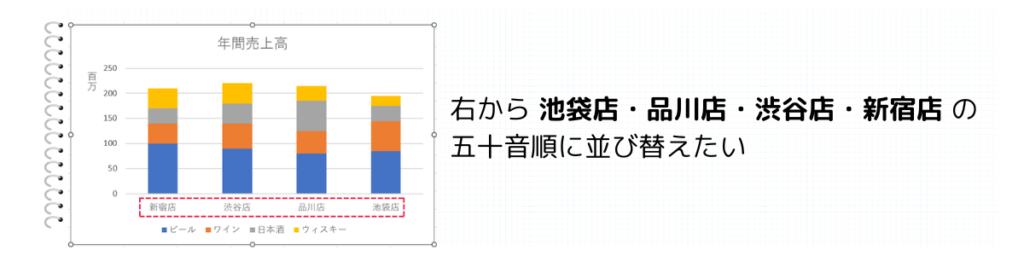
グラフの横ラベルの表示順を変えるには、グラフの元となる表の順番を変える必要があります。(表の順番を昇順に並び替えます)
表を昇順に並び替え
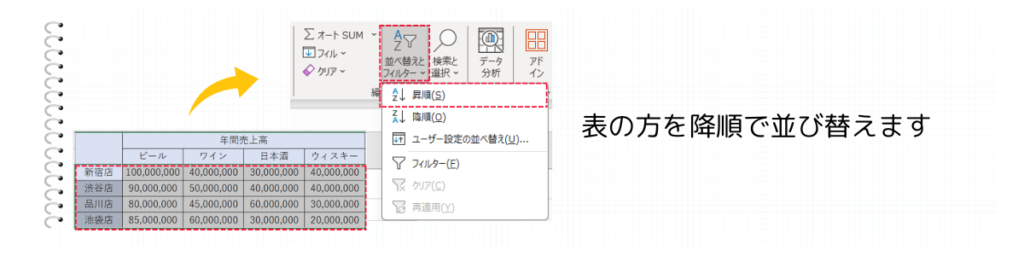
グラフに対応している表の範囲をドラッグ&ドロップして、範囲を指定します。
ホームタブの編集から、並び替えとフィルターの『昇順(S)』をクリックします。
すると、グラフの順番が五十音順に並び替えて表示されるようになりました。