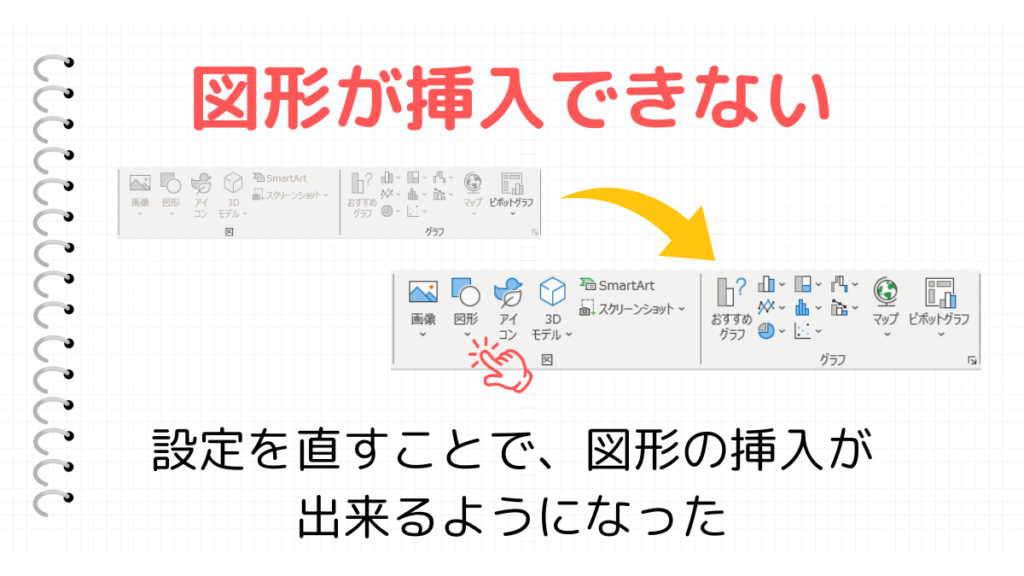Excel(エクセル)で、図形を挿入しようとしたが、図形の挿入ボタンがクリックできなかった経験は無いでしょうか?挿入できない理由は、知らず知らずのうちに誤った設定を行ってしまった可能性があります。
このページでは、図形が挿入できない理由と解決方法を解説します。
こんな時に使える
・Excel(エクセル)で図形の挿入ができない場合
| 図形が挿入できない | ||
|---|---|---|
| 利用頻度 | ★★★☆☆ | 3 |
| 難易度 | ★★★☆☆ | 3 |
| 図形が挿入できない | ||
|---|---|---|
| 利用頻度 | ★★★☆☆ | 3 |
| 難易度 | ★★★☆☆ | 3 |
オブジェクトが表示されない設定になっている
図形が挿入できない理由の一つが、オブジェクトが表示されない設定に変わってしまった可能性があります。この場合は、設定を元に戻せば図形を挿入できるようになります。
①オプションをクリック

ファイルタブをクリックして、左下にある『オプション』をクリックします。
②オブジェクトの表示を『すべて』に変更
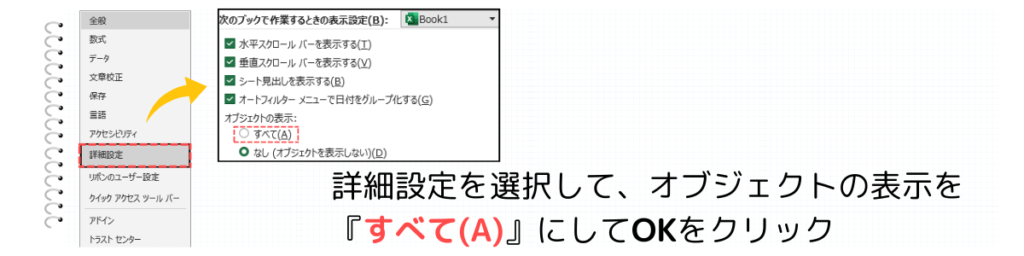
Excelのオプションで詳細設定を選択して、オプションをスクロールして真ん中あたりにあるオブジェクトの表示の『すべて(A)』をチェックして、『OK』をクリックします。すると、図形を挿入できるようになります。
オブジェクトの表示設定の変更は、ショートカットキー(ctrl + 6)でも行えます。
シートがグループ化されている

シートがグループ化されていると、図形を挿入することができません。グループ化されているかを見分ける方法は、白色にハイライトされているシートタブが2つ以上ある場合です。
シートのグループ解除をクリック
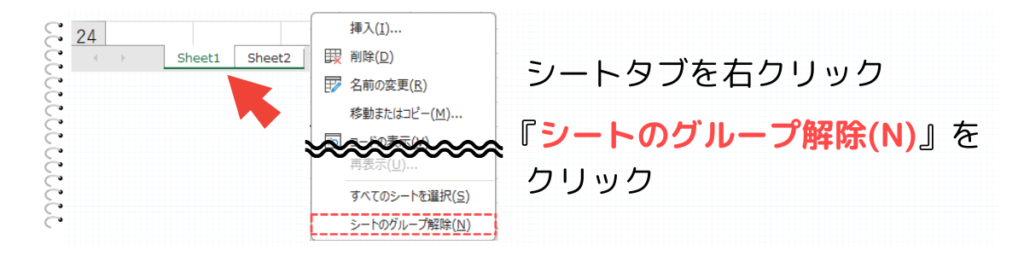
シートのグループ化を解除する方法は、グループ化されているシートタブを右クリックして『シートのグループ解除(N)』をクリックします。
すると、グループ化が解除され図形が挿入できるようになります。
シートの保護をしている
セルのシートが保護されている場合は、図の挿入をすることができません。そんな場合は、シートの保護を解除することで画像を挿入することができます。
シート保護の解除をクリック

シートの保護を解除するためには、上部の校閲タブをクリックして、『シート保護の解除』をクリックします。
すると、シートの保護が解除され図形が挿入できるようになります。

まとめ