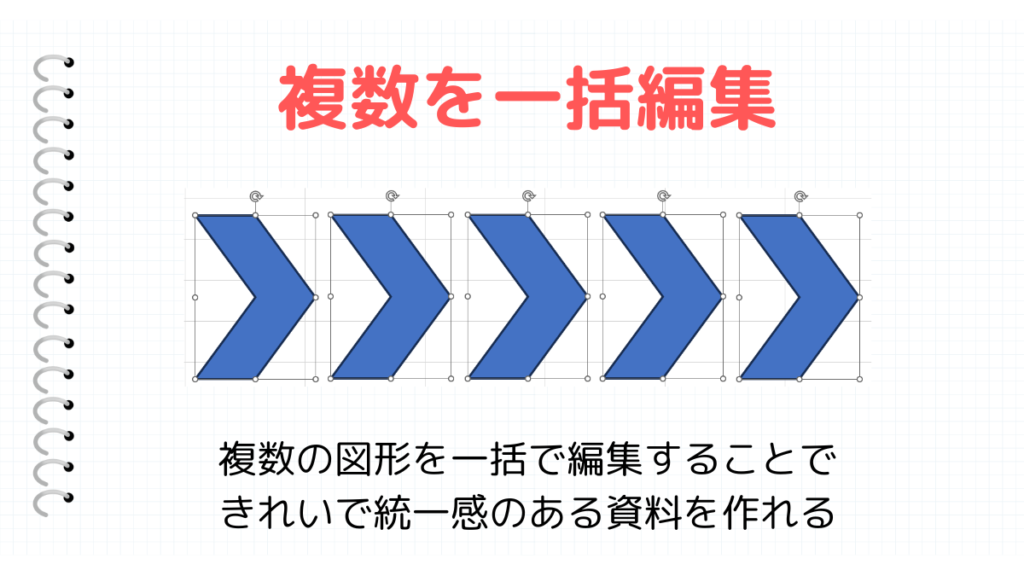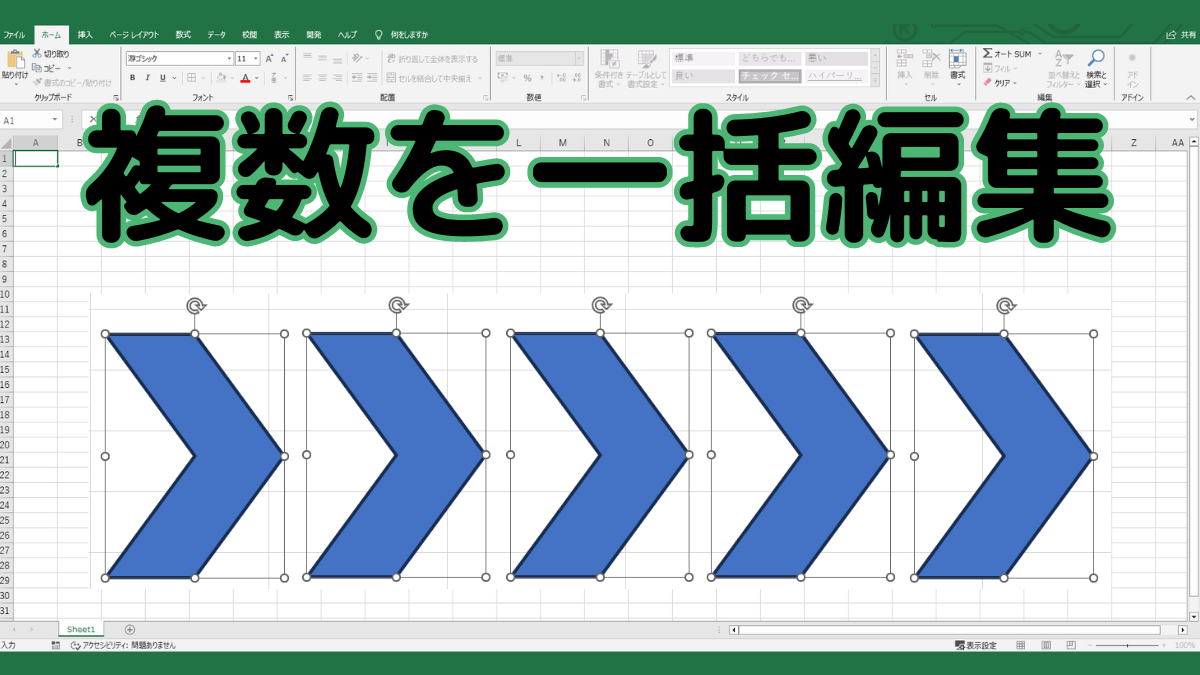Excel(エクセル)にある図形の挿入は、とても便利な機能です。挿入した図形全てを選択してまとめて編集することも出来ます。図形の配置も自分で並べるのではなく、機械的にきれいに整列させることも可能です。
このページでは、図形を編集するうえで覚えておいた方がいい操作方法を解説します。
こんな時に使える
・複数の図形をきれいに並べて資料の見栄えを良くしたい場合
| 複数の図形を編集する | ||
|---|---|---|
| 利用頻度 | ★★★★☆ | 4 |
| 難易度 | ★★☆☆☆ | 2 |
| 複数の図形を編集する | ||
|---|---|---|
| 利用頻度 | ★★★★☆ | 4 |
| 難易度 | ★★☆☆☆ | 2 |
図形を一括で選択する方法
shift または ctrlを押しながらクリック

全ての図形を選択する方法は、shift か ctrl のどちらかを押しながら図形をクリックすることで、複数の図形を選択することができます。
図形をきれいに整列させる方法
①整列させたい図形をすべてクリック
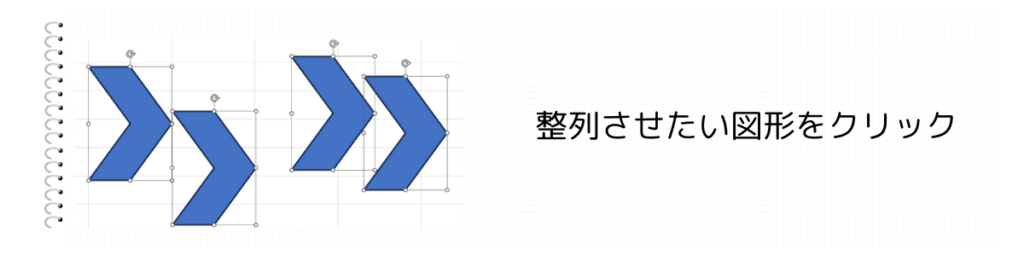
shiftかctrlを押しながら図形をクリックして、整列させたい図形を選択します。
②配置を変更
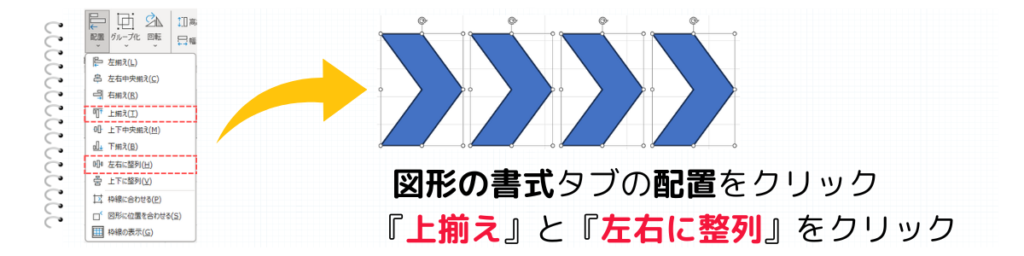
上部にある図形の書式タブの配置をクリックします。
そして、縦に図形を整列させる場合は、左揃え・左右中央揃え・右揃えのいずれかをクリックします。
縦に図形を整列させる場合は、上揃え・上下中央揃え・下揃えのいずれかをクリックします。
| サイズが同じ | サイズが異なる | |
|---|---|---|
| 縦に並べる | 左揃え・左右中央揃え・右揃え | 左右中央揃え |
| 横に並べる | 上揃え・上下中央揃え・下揃え | 上下中央揃え |
図形をグループ化させる方法
複数のセルを、まとめて一つのセルにする『グループ化』という機能があります。グループ化は、複数の図形のバランスや距離感を保つことができます。
右クリックしてグループ化をクリック
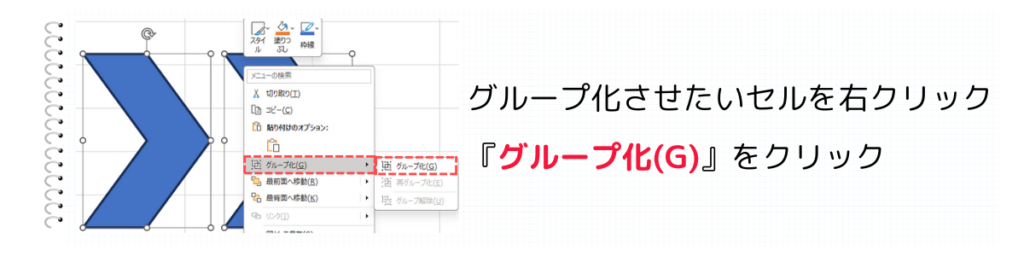
グループ化させたい複数のセルを選択してから、右クリックをします。そして、『グループ化(G)』をクリックすることで、複数の図形が一つの図形として表示されます。
図形がずれてしまう時(セルに合わせる方法)
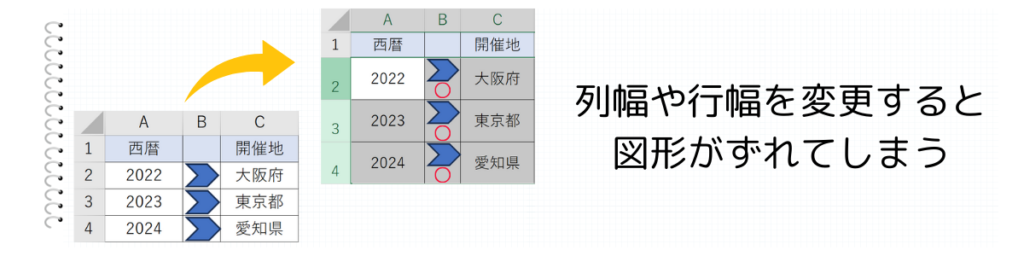
図形を挿入した後に行や列のサイズを変更すると、セルのサイズと図形がずれてしまい見栄えが悪くなってしまいます。そんな時は、図形を枠線に合わせるように設定することで、列や行のサイズを変更しても図形が連動してサイズが変わるようになります。
①枠線に合わせるをクリック
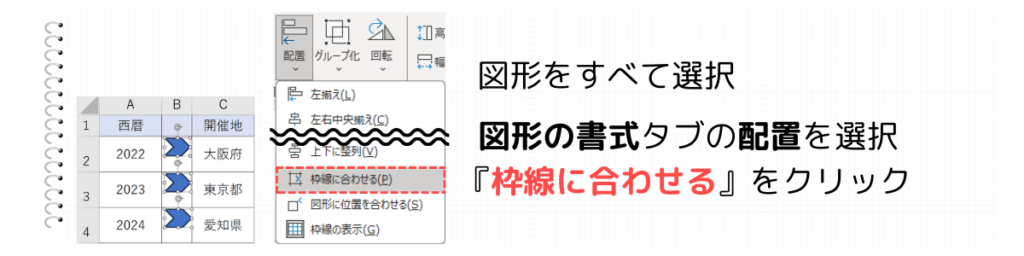
セルに連動させたい図形全てを選択して、右クリックをします。そして、図形の書式タブの配置をクリックして、『枠線に合わせる(P)』をクリックします。
②図形をセルのサイズに合わせる
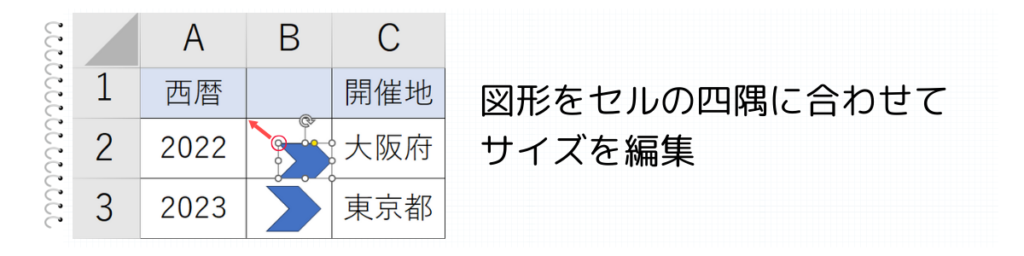
図形をクリックして、外側にある白い丸をクリックしながら掴んで、セルの枠に合うように調整します。
全ての図形を調整できると、行や列の幅を変更しても図形の形が変わるようになります。
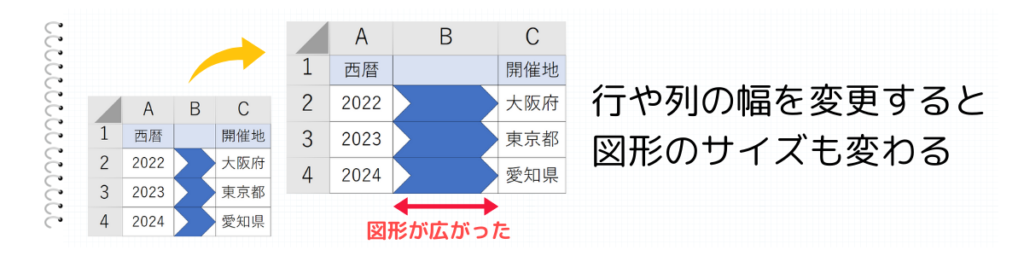
まとめ