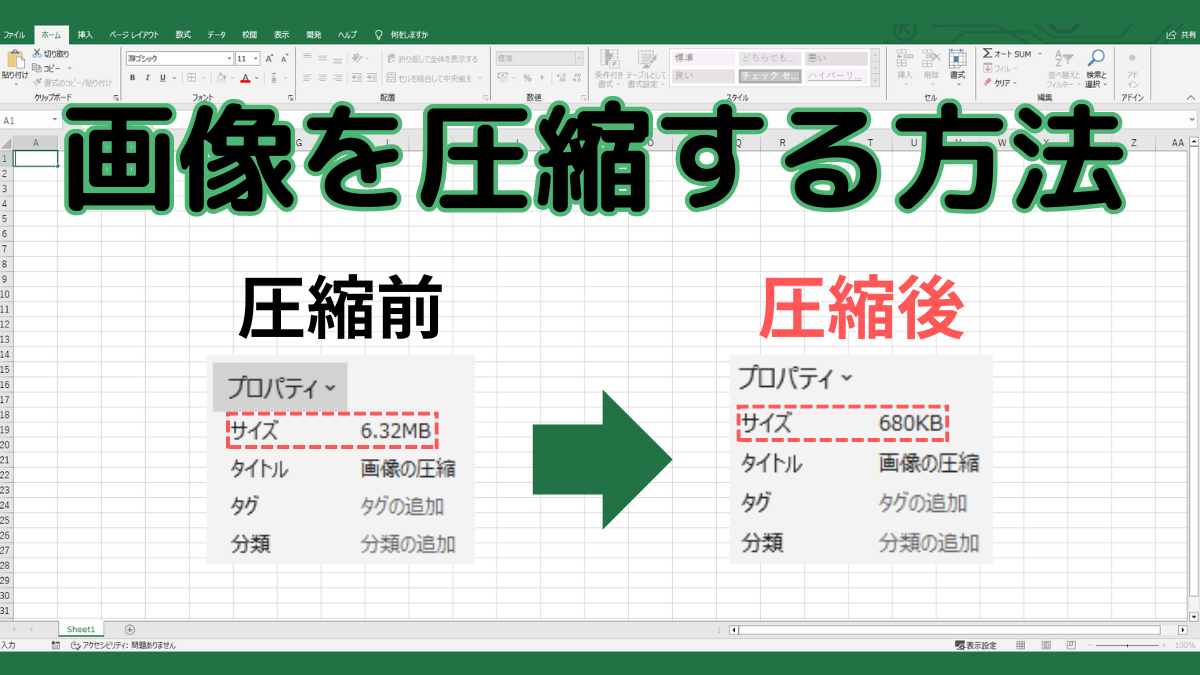Excel(エクセル)では、画像の枚数が多くファイルのサイズが大きいと、動作が固まってしまったりメールで送れなくなる可能性があります。そんな場合は、画像を圧縮することでファイルのサイズを軽くする必要があります。
このページでは、画像を圧縮してファイルのサイズを軽くする方法を解説します。
こんな時に使える
・画像のサイズが大きくて、ファイルをメールで送れない場合
| 画像を圧縮する方法 | ||
|---|---|---|
| 利用頻度 | ★★★★☆ | 4 |
| 難易度 | ★☆☆☆☆ | 1 |
| 画像を圧縮する方法 | ||
|---|---|---|
| 利用頻度 | ★★★★☆ | 4 |
| 難易度 | ★☆☆☆☆ | 1 |
画像を圧縮する方法
①図の圧縮をクリック

画像をクリックして、図の形式タブにある『図の圧縮』をクリックします。
②印刷用か電子メール用をチェック
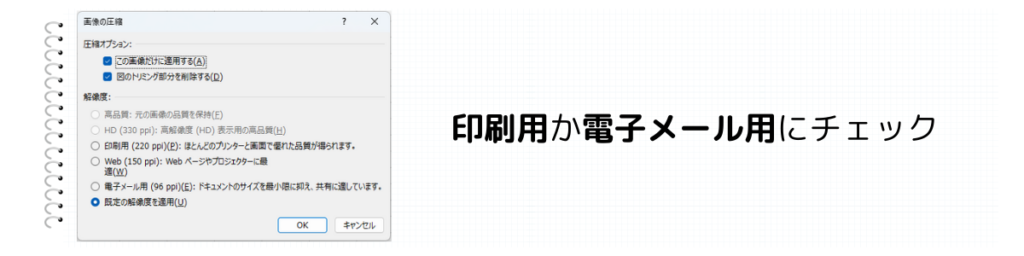
解像度を印刷用か電子メール用にチェックを入れて『OK』をクリックします。
圧縮オプション
この画像だけに適用する(A)
チェックを外すと、ファイル内の全ての画像が圧縮されます。
図のトリミング部分を削除する(D)
画像をトリミングしている場合、トリミングされて見えなくなっている部分を削除します。
解像度
高品質:元の画像の品質を保持(F)
HD (330 ppi): 高解像度 (HD) 表示用の高品質(H)
印刷用 (220 ppi)(P): ほとんどのプリンターと画面で優れた品質が得られます。
Web (150 ppi): Webページやプロジェクターに最適(W)
電子メール用 (96 ppi)(E): ドキュメントのサイズを最小限に抑え、共有に適しています。
ファイルが重いとメールが送れない場合があり、Excelの動きも悪くなる恐れがあるので、画像が多い場合は画像を圧縮しましょう!
保存の時にまとめて圧縮する方法
Excelのファイルを保存するタイミングで、圧縮する方法もあります。
①名前を付けて保存をクリック

上部のファイルタブをクリックして、『名前を付けて保存』をクリックします。
②ツールの図の圧縮をクリック
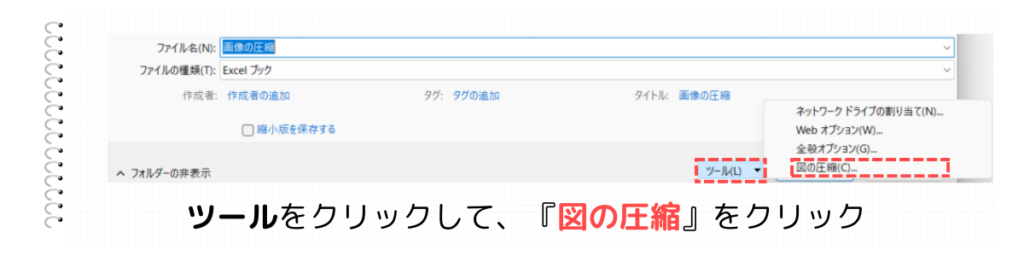
OKボタンの左側にある『ツール(L)』をクリックして、『図の圧縮(C)』をクリックします。
③印刷用か電子メール用をチェック

解像度を印刷用か電子メール用にチェックを入れて『OK』をクリックします。
圧縮オプション
この画像だけに適用する(A)
チェックを外すと、ファイル内の全ての画像が圧縮されます。
図のトリミング部分を削除する(D)
画像をトリミングしている場合、トリミングされて見えなくなっている部分を削除します。
解像度
高品質:元の画像の品質を保持(F)
HD (330 ppi): 高解像度 (HD) 表示用の高品質(H)
印刷用 (220 ppi)(P): ほとんどのプリンターと画面で優れた品質が得られます。
Web (150 ppi): Webページやプロジェクターに最適(W)
電子メール用 (96 ppi)(E): ドキュメントのサイズを最小限に抑え、共有に適しています。
まとめ