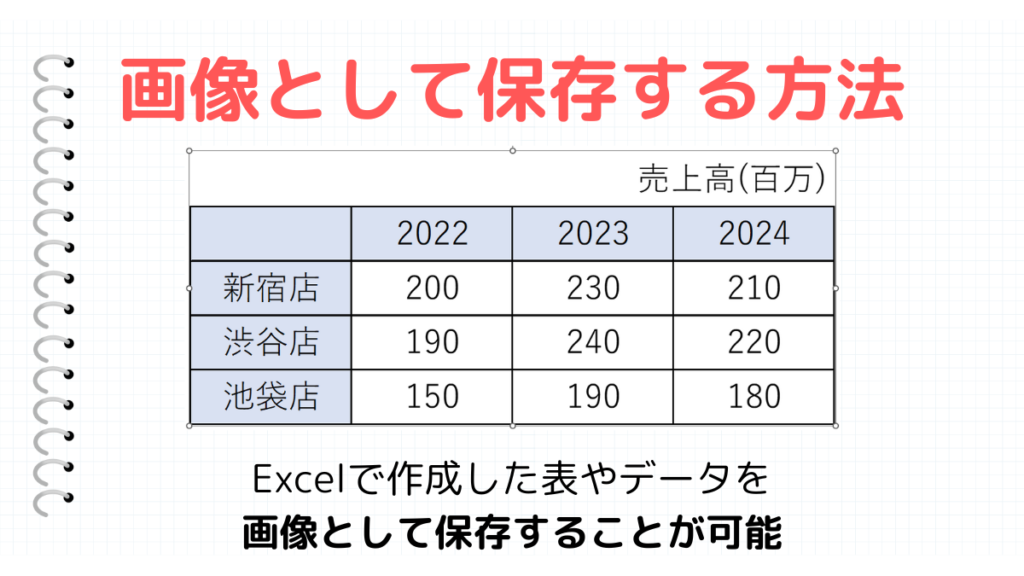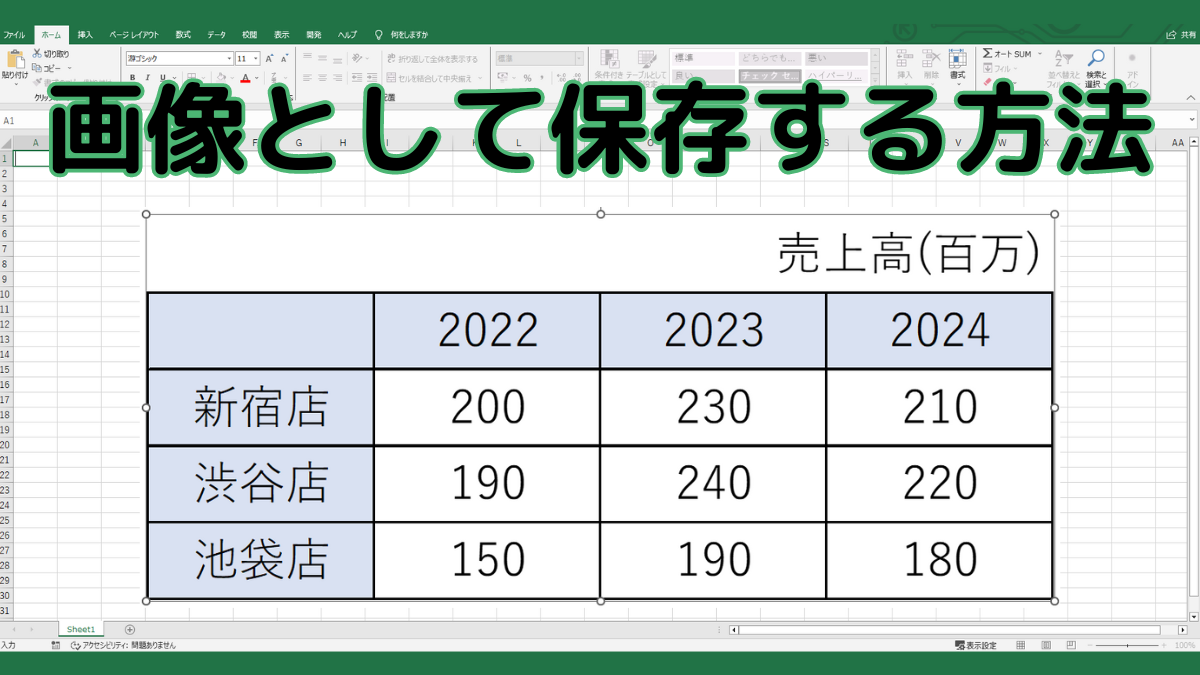Excel(エクセル)では、入力したセルや表を画像として保存することができます。画像で保存することで、Excelだけではなくwordやスプレッドシートなど様々なサービスでも利用することができます。
このページでは、Excelのデータを画像にして保存する方法を解説します。
こんな時に使える
・エクセルで作成したデータを画像として保存したい場合
| データを画像として保存する方法 | ||
|---|---|---|
| 利用頻度 | ★★★☆☆ | 3 |
| 難易度 | ★★☆☆☆ | 2 |
| データを画像として保存する方法 | ||
|---|---|---|
| 利用頻度 | ★★★☆☆ | 3 |
| 難易度 | ★★☆☆☆ | 2 |
目次
画像として保存する方法
①画像にしたいセル範囲を選択
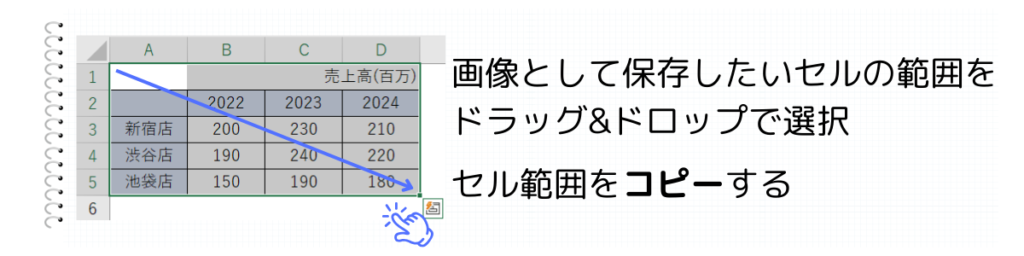
画像にしたいセルの範囲をドラッグ&ドロップで、セルの範囲をコピーします。
②『図』で貼り付け
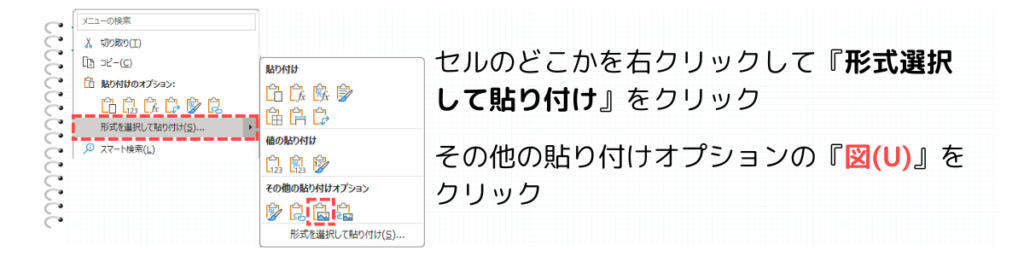
セルのどこかを右クリックして、『形式を選択して貼り付け』をクリックします。そして、その他の貼り付けオプションの『図(U)』をクリックします。
③貼り付けた図を『図として保存』する

貼り付けた図を右クリックします。そして、『図として保存(S)』をクリックします。
④名前を付けて保存
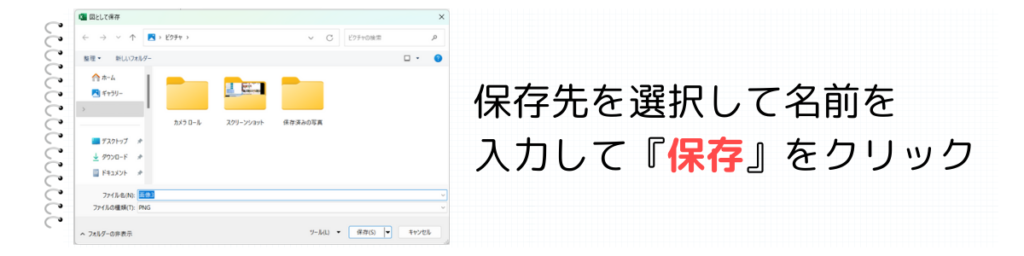
保存先のフォルダを選択して、任意のファイル名を入力して『保存』をクリックします。
まとめ