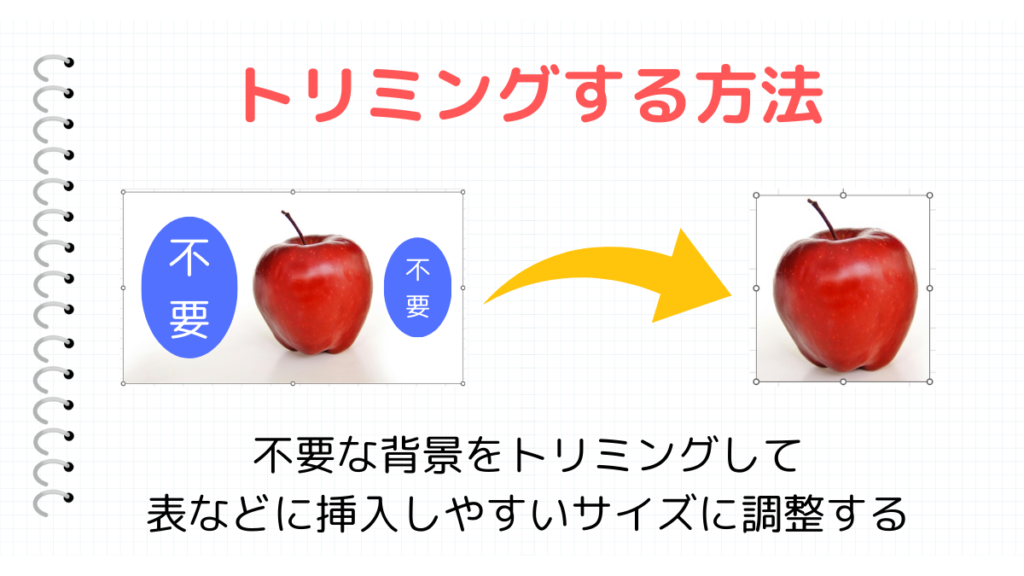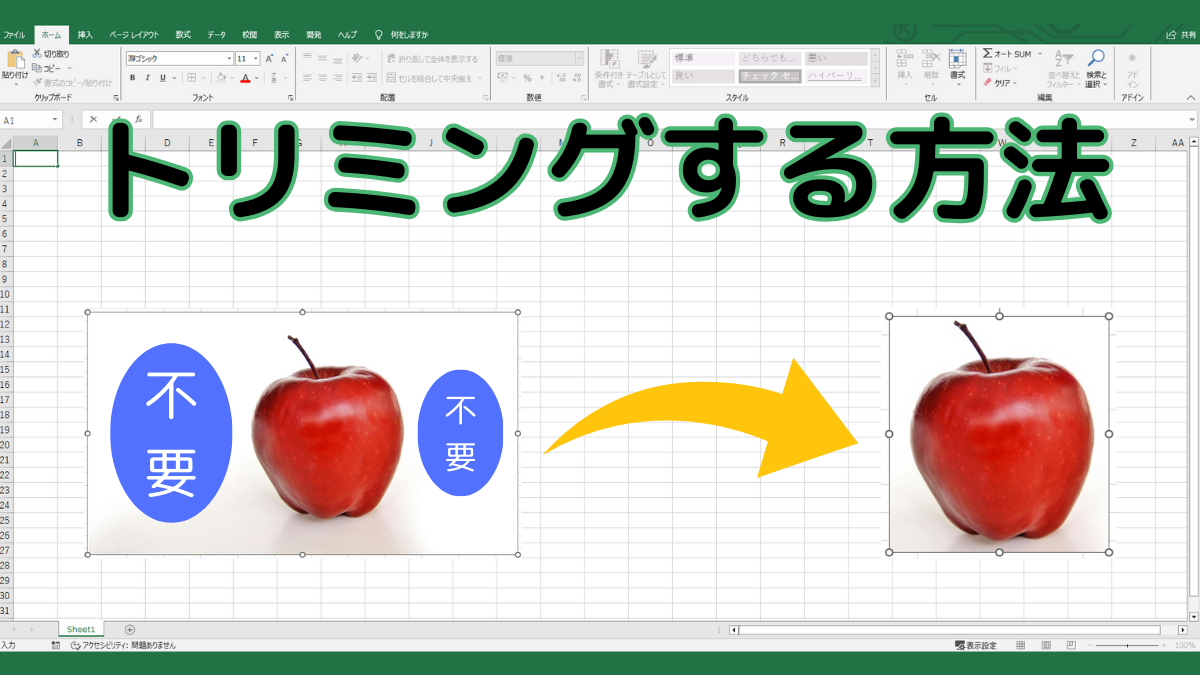Excel(エクセル)では、挿入した画像の余分な背景をトリミング(削除)することで、画像のサイズを調整することができます。画像をトリミングすると、表のようなサイズの決められた範囲に挿入しなければならない場合に便利です。
このページでは、Excelの画像をトリミングする方法を解説します。
こんな時に使える
・指定された範囲内に画像を挿入しなければならない場合
| 画像をトリミングする方法 | ||
|---|---|---|
| 利用頻度 | ★★★★☆ | 4 |
| 難易度 | ★☆☆☆☆ | 1 |
| 画像をトリミングする方法 | ||
|---|---|---|
| 利用頻度 | ★★★★☆ | 4 |
| 難易度 | ★☆☆☆☆ | 1 |
目次
画像をトリミングする方法
①トリミングをクリック
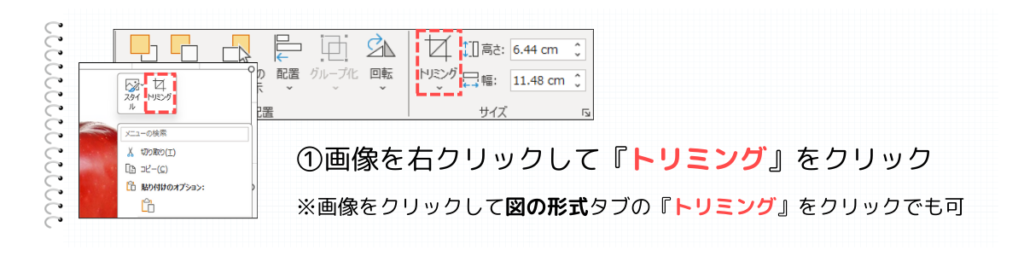
トリミングしたい画像を右クリックして『トリミング』をクリックします。
②トリミングする範囲を選択

画像の隅に表示されている黒い角や線をクリックして掴んで、トリミングしたい範囲まで引っ張ります。トリミングの範囲を選択し終わったら画像外のセルをクリックするとトリミングが完了します。
ドラッグ&ドロップして背景が黒くなった部分がトリミング(削除)される部分になります。

まとめ