Excel(エクセル)では、画像の背景を透過させたり画像自体を透明させたりすることができます。画像を透過させることで、画像のメインに映っているものを切り取ることができます。
また、画像を透明化させてセルや表などの背景に設定することも可能です。
このページでは、Excelの画像を透過や透明化させる方法を解説します。
こんな時に使える
・画像の背景を切り取った状態で、資料に貼り付けたい場合
| 画像を透過・透明化させる方法 | ||
|---|---|---|
| 利用頻度 | ★★★★☆ | 4 |
| 難易度 | ★☆☆☆☆ | 1 |
| 画像を透過・透明化させる方法 | ||
|---|---|---|
| 利用頻度 | ★★★★☆ | 4 |
| 難易度 | ★☆☆☆☆ | 1 |
目次
背景を削除する方法
①背景の削除をクリック
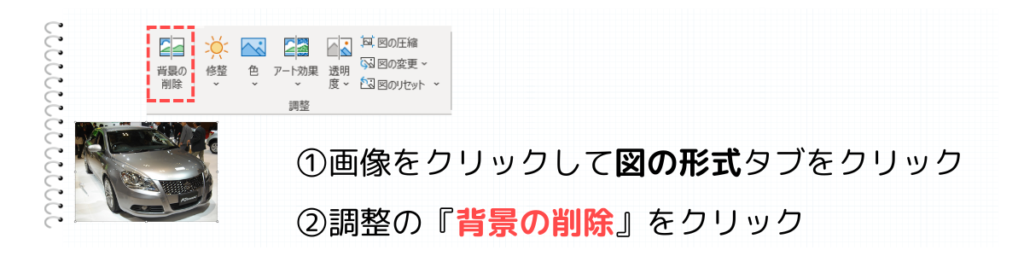
背景を削除したい画像をクリックして、上部にある図の形式タブの『背景の削除』をクリックします。
②削除する範囲の選択

背景の削除をクリックすると画像の一部分が紫色になります。紫色の部分が削除される部分になります。上部にある設定をし直すをクリックすることで、削除する紫色の部分を調整できます。
保持する領域としてマーク
クリックした部分の紫色が解除されます。
削除する領域としてマーク
クリックした部分が紫色になります。
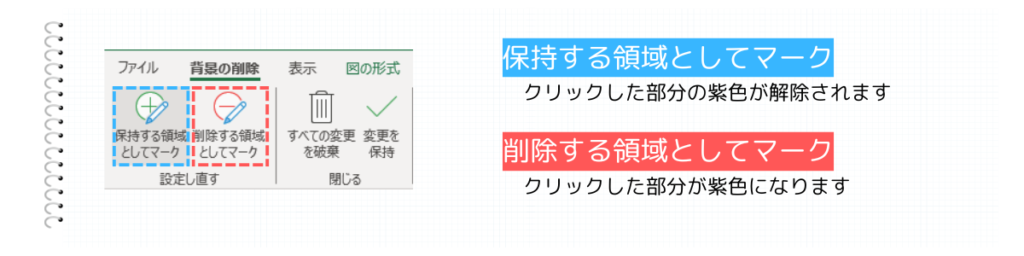
③変更を保持する
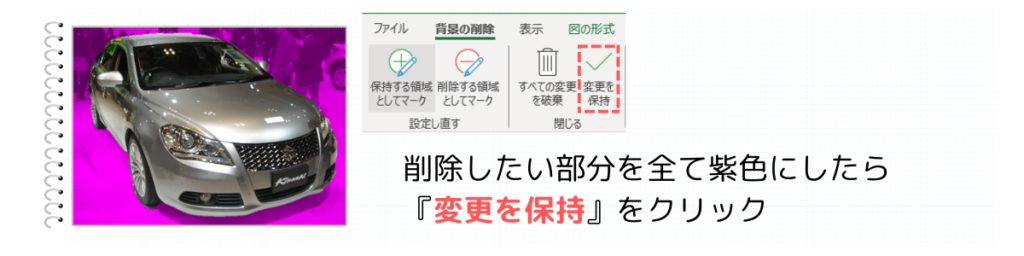
削除する部分が選び終わったら、『変更を保持』をクリックします。
すると、紫色の部分が削除された画像が表示されます。
画像を透明化させる方法
Excel(エクセル)の画像は、透けさせることでセルの背景に設定することが可能です。透明度の濃さは自分で設定することができます。
図の形式タブの『透明度』をクリック
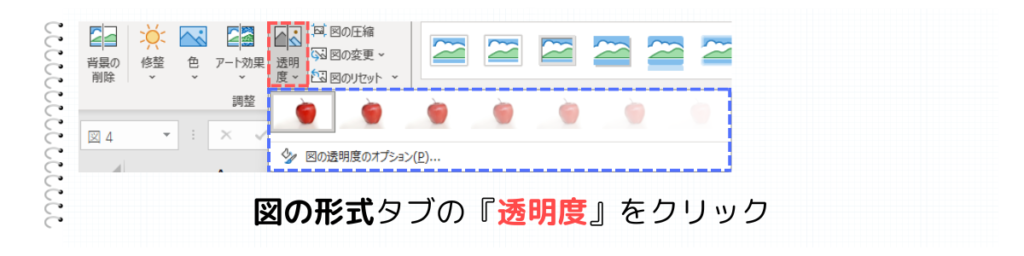
画像をクリックして、上部にある図の形式タブをクリックします。そして、透明度を選択して下に表示されている透明になっている画像をクリックすることで、透明な画像に変わります。
※図の透明度オプション

『図の透明度のオプション(P)』をクリックすると、右側に図の書式設定が表示されます。図の透明度を入力することで、細かく設定することができます。
透明度を設定した画像を使いことで、文字の後ろに画像を表示させることができます。
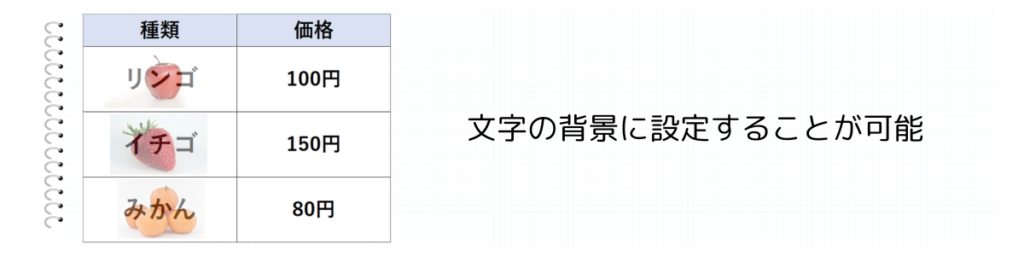
まとめ


