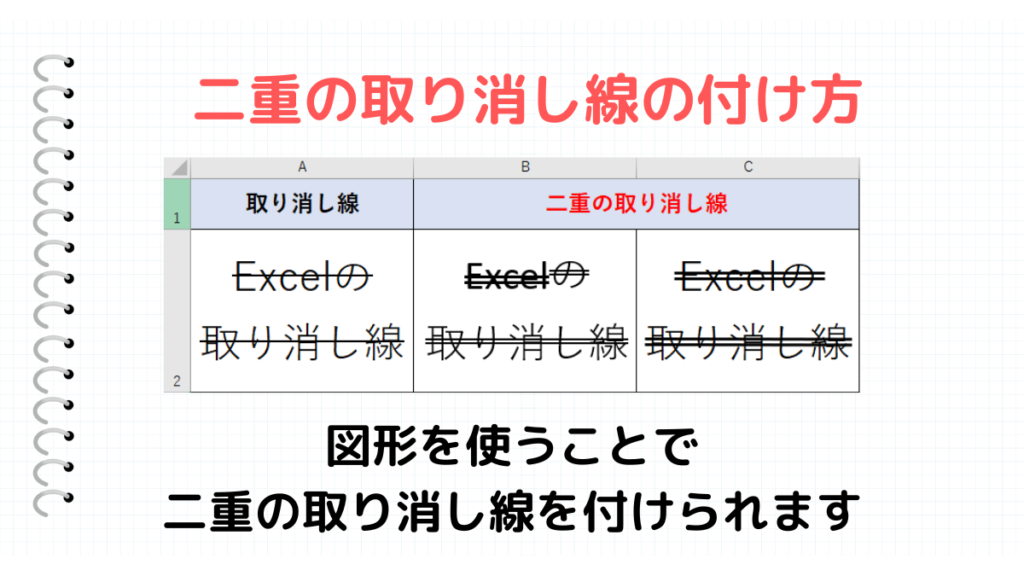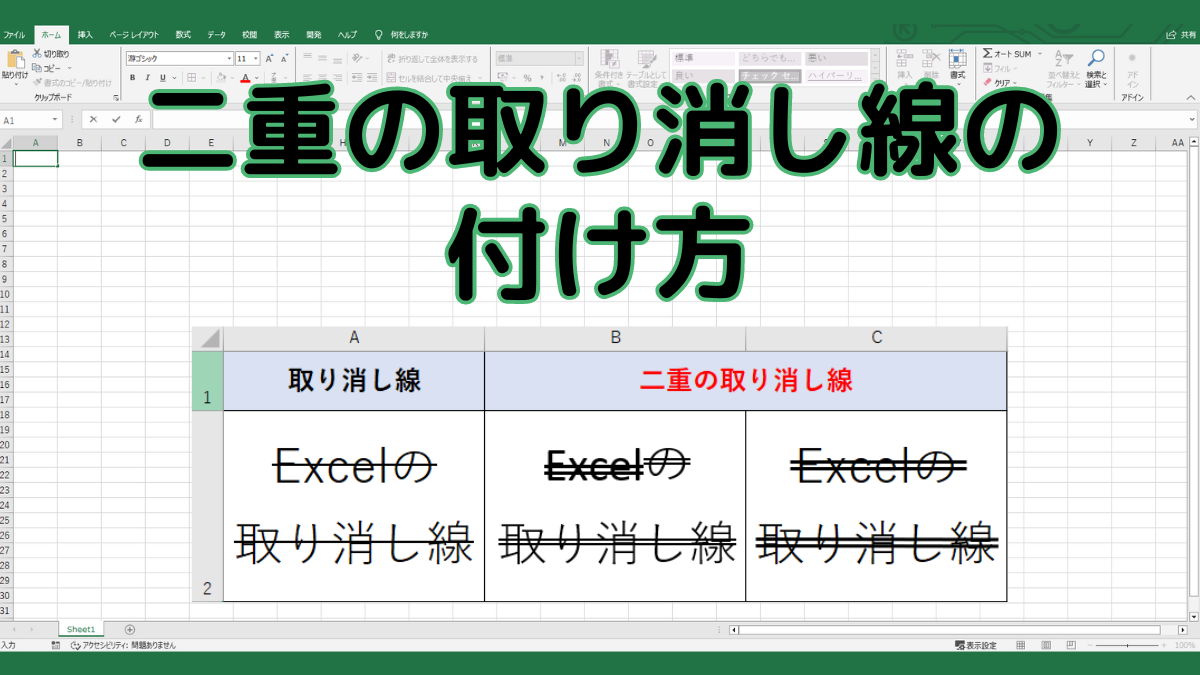Excelでは、文字に取り消し線を入れることができます。二重の取り消し線は通常の書式設定の変更ではできませんが、図形を活用することで作成することが可能です。
このページでは、Excel(エクセル)で文字に二重の取り消し線を付ける方法を解説します。
こんな時に使える
・数値の修正などの際に、文字を消すのではなく二重の取り消し線を入れたい場合
| 二重の取り消し線を付ける | ||
|---|---|---|
| 利用頻度 | ★★★☆☆ | 3 |
| 難易度 | ★★★☆☆ | 3 |
| 二重の取り消し線を付ける | ||
|---|---|---|
| 利用頻度 | ★★★☆☆ | 3 |
| 難易度 | ★★★☆☆ | 3 |
目次
テキストボックスで二重取り消し線を付ける
①テキストボックスを挿入

挿入タブの図形を選択して、テキストボックスを挿入します。
②テキストボックスに文字を入力
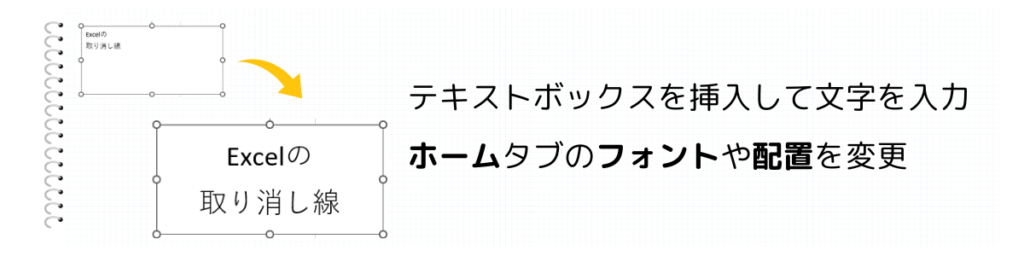
挿入したテキストボックスに文字を入力します。入力した文字は、ホームタブのフォントや配置で見やすく調整します。
③フォントの右下の矢印をクリック
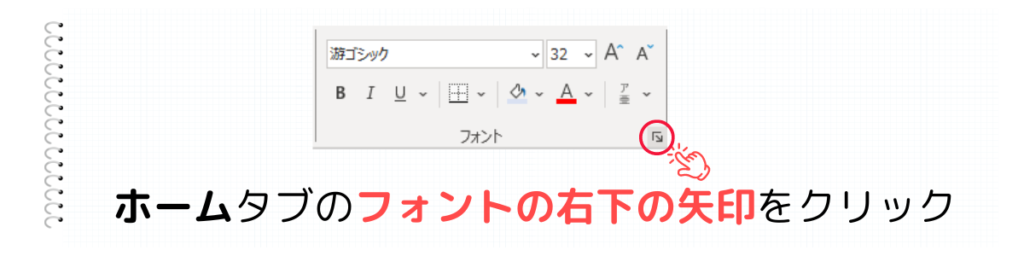
テキストボックスが選択された状態で、ホームタブの右下にある矢印をクリックします。
④二重取り消し線にチェック

フォントの文字飾りにある『二重取り消し線(L)』にチェックを入れて、OKをクリックします。
すると、テキストボックスの文字に二重線が表示されます。
図の『線』で二重取り消し線を付ける
①『線』を挿入
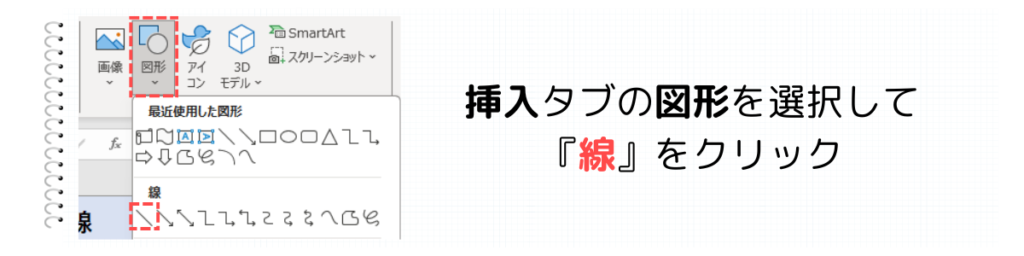
挿入タブの図形を選択して、『線』をクリックします。
②図形の書式設定をクリック

挿入した図形を右クリックして、一番下の『図形の書式設定(O)』をクリックします。
③二重線に変更
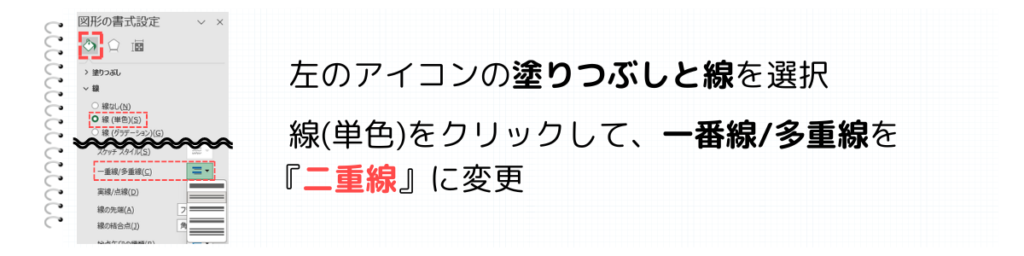
右側に表示される図形の書式設定の左側のアイコンの『塗りつぶしと線』をクリックします。
線の『線(単色)(S)』をクリックして、一番線/多重線(C)を『二重線』に変更します。
④文字列に重ねる

二重線に変更した線をセルの文字列に重ねて、文字に二重線を表示させます。
まとめ