Excelでは、地域別の数値をマップに表示することができます。3Dマップを利用することで、地域差を視覚的にわかりやすく表現することができます。
このページでは、Excel(エクセル)で3Dマップを使ったグラフの使い方を解説します。
こんな時に使える
・都道府県別で売上高を比較する場合
・世界別で人口などを比較する場合
| 3Dの作り方 | ||
|---|---|---|
| 利用頻度 | ★★☆☆☆ | 2 |
| 難易度 | ★★★☆☆ | 3 |
| 3Dの作り方 | ||
|---|---|---|
| 利用頻度 | ★★☆☆☆ | 2 |
| 難易度 | ★★★☆☆ | 3 |
目次
3Dの作り方
①表を選択
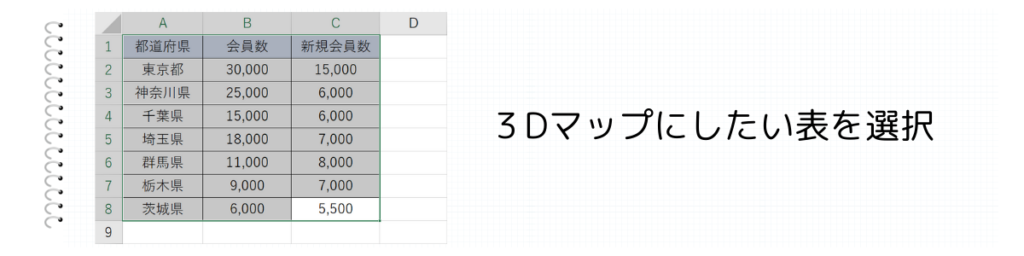
3Dマップにしたい表(セル範囲)を選択します。
②3Dマップをクリック
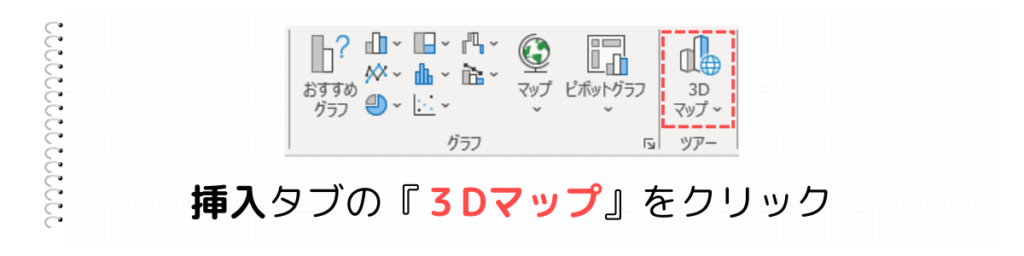
挿入タブの『3Dマップ』をクリックします。
③3Dマップのデータを編集

右側に表示されているレイヤーを編集します。
場所には『都道府県』を選択し、高さにはマップに表示したい項目を選択します。
④レイヤー(表題)の名前を変更
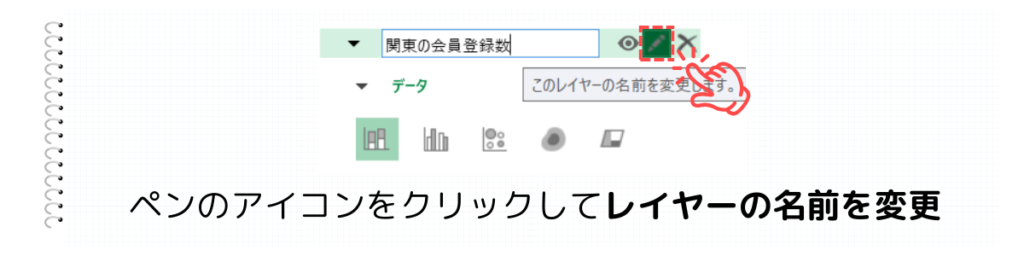
レイヤーのペンのマークをクリックして、レイヤーの名前を入力します。
⑤グラフを選択
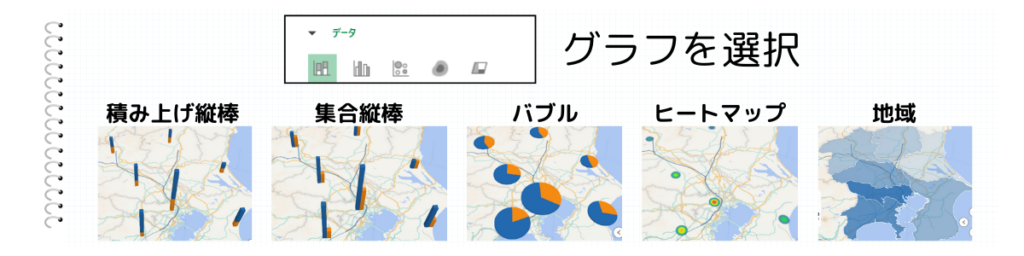
5種類の中から3Dマップに使いたいグラフを選択します。
⑥角度とサイズを調整
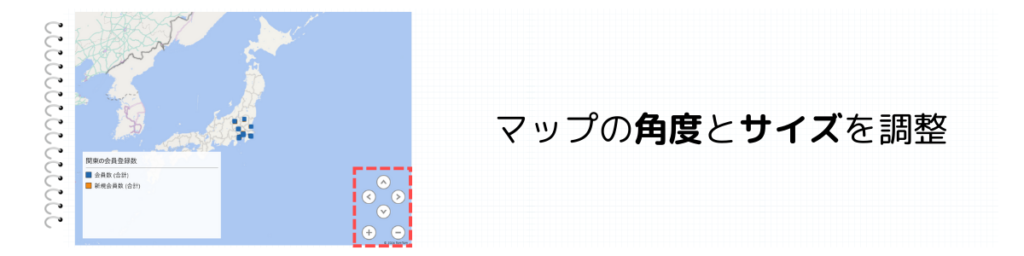
地図の右下にあるボタンでマップの角度とサイズを調整できます。
上下のボタン:上下に傾ける
左右のボタン:左右に回転させる
プラスマイナスのボタン:拡大と縮小
⑦グラフのフォントを変更

必要に応じてグラフのフォントを変更します。
レイヤーのオプションから、高さ・太さ・色などを変更することが可能です。
⑧キャプチャ画面をクリック
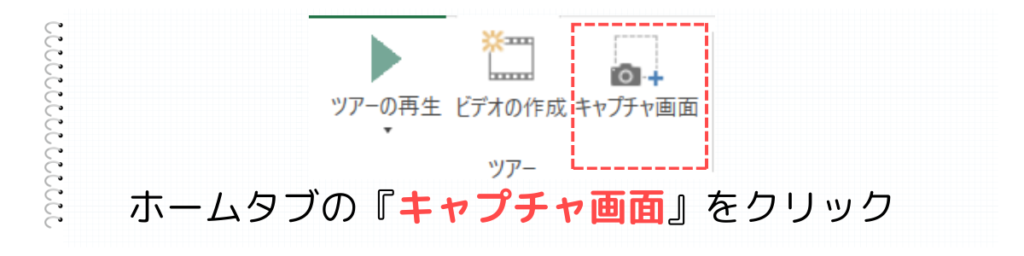
上部にあるホームタブの『キャプチャ画面』をクリックします。
⑨3Dマップに貼り付け
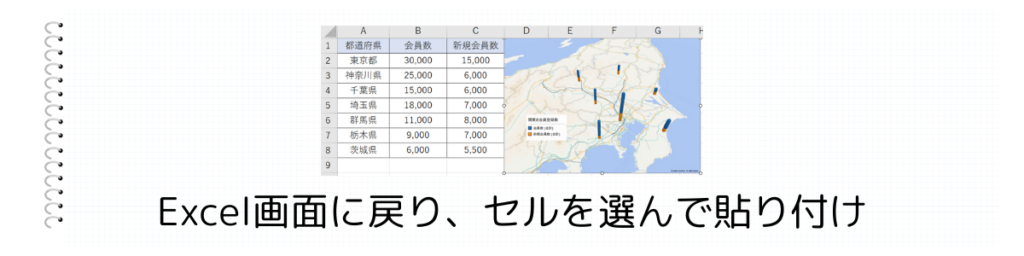
Excelファイルの画面に戻り、3Dマップを張り付けたいセルをクリックして ctrlキー + C で貼り付けます。
まとめ

