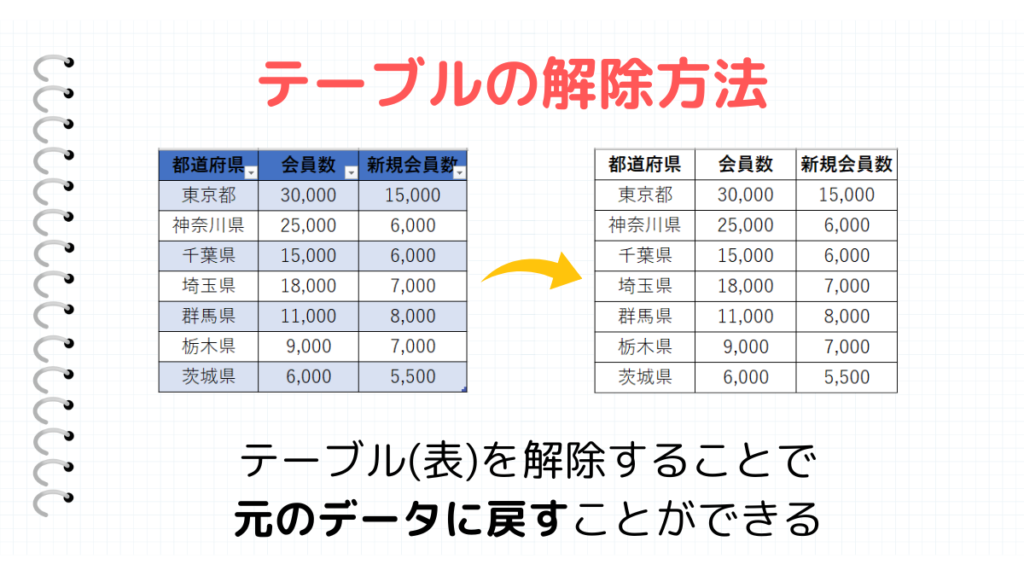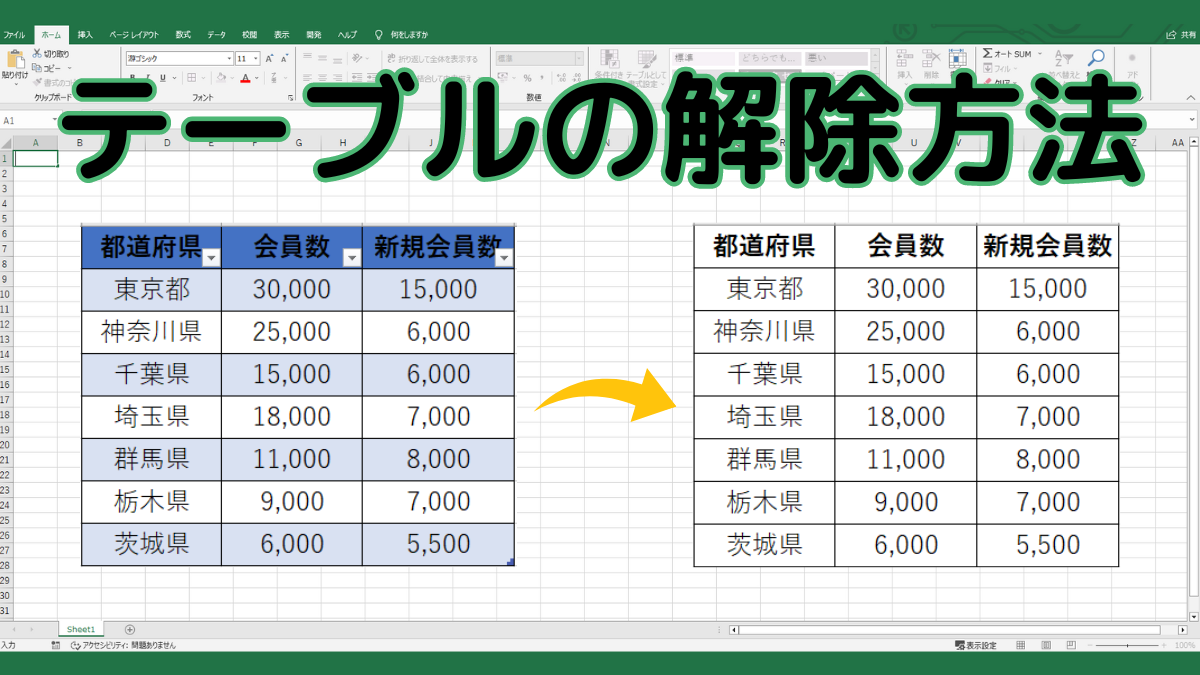Excelでは、一度設定したテーブルを解除して普通のセルに戻すには、『クイックスタイル』からテーブルを解除するのが最も簡単です。
このページでは、Excel(エクセル)のテーブル(表)を解除する方法を解説します。
こんな時に使える
・テーブル(表)を解除し普通のデータに戻したい場合
| テーブルの解除方法 | ||
|---|---|---|
| 利用頻度 | ★★☆☆☆ | 2 |
| 難易度 | ★★☆☆☆ | 2 |
| テーブルの解除方法 | ||
|---|---|---|
| 利用頻度 | ★★☆☆☆ | 2 |
| 難易度 | ★★☆☆☆ | 2 |
目次
テーブルの解除方法
①テーブル内のセルを選択

テーブルが設定されているどこかのセルをクリックします。
②クイックスタイルをクリック
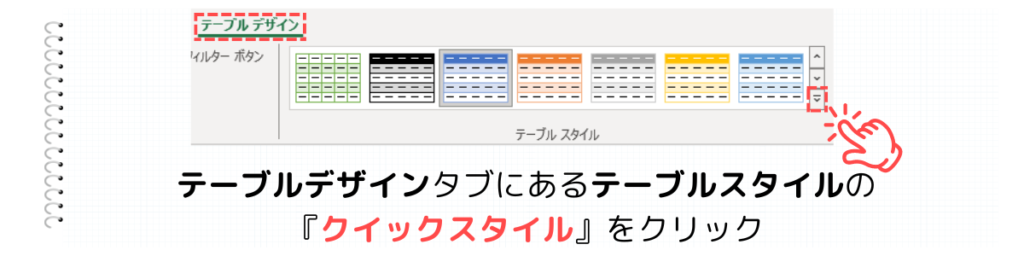
テーブルデザインタブにある、テーブルスタイルの『クイックスタイル』をクリックします。
③クリアをクリック

クイックスタイルの一番下にある『クリア(C)』をクリックします。
クリアをクリックすると、テーブルのデザインは解除されます。この段階では、フィルター機能は残っています。フィルターを削除する場合は、引き続き④の作業を行います。
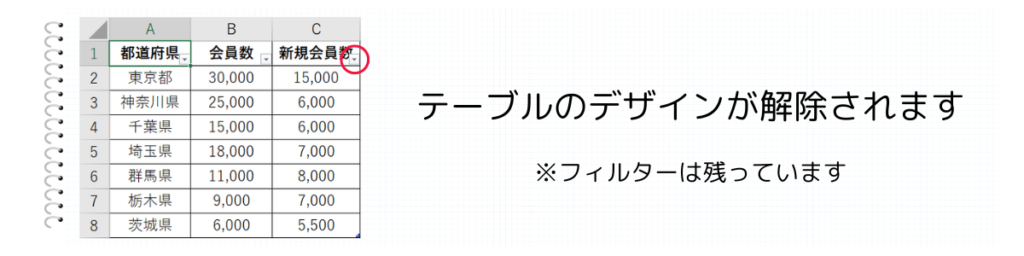
④範囲に変換をクリック
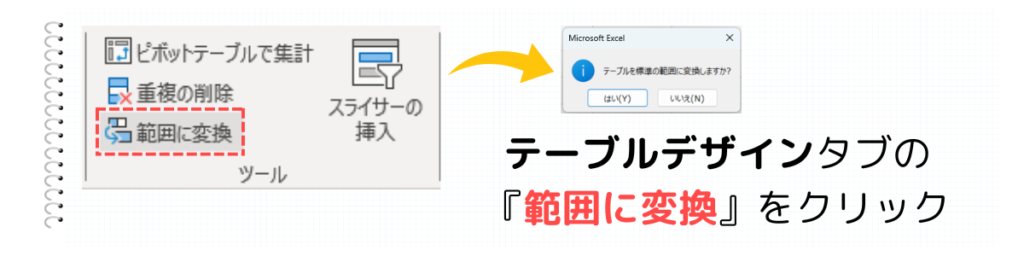
テーブルデザインタブの『範囲に変換』をクリックします。
すると、フィルター機能も削除されデータの入ったセルのみとなります。

まとめ